Processing of personal data - Staff
The reasons why and situations where we process your personal data
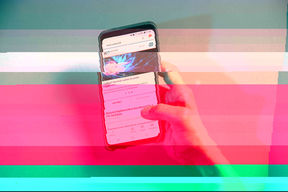
Secure connection means that your computer is connected via Aalto's network that is protected against online attacks and sensitive data transfer interceptions. Adding and editing bank account details in Workday is blocked in other than Aalto network connections. Secure connection is possible via:
Aalto's computer in Aalto's encrypted Network within the campus area (VPN-connection is required outside of campus)
Own device: use the Virtual Desktop to ensure a secure connection outside campus. Follow the instructions, open a browser inside the virtual desktop and login to Workday.
Re-sign in to Workday after making the secure connection.
Once you are signed into Workday via secure connection, you are able to add and edit your bank details. In addition, once you click add/edit, you will be asked to authenticate the change of bank details on a separate app.
Download Microsoft Authenticator -app in either App Store or Google Play.
You will need to do the application set up only once. After the set up is done, you will receive push notifications on the app where you can either approve or deny the access.
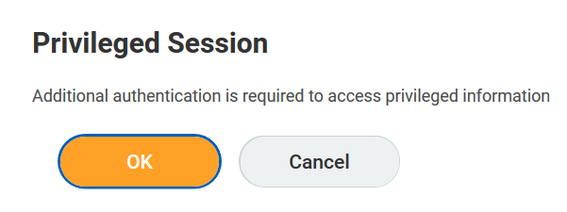
Proceed to establish a privileged session.
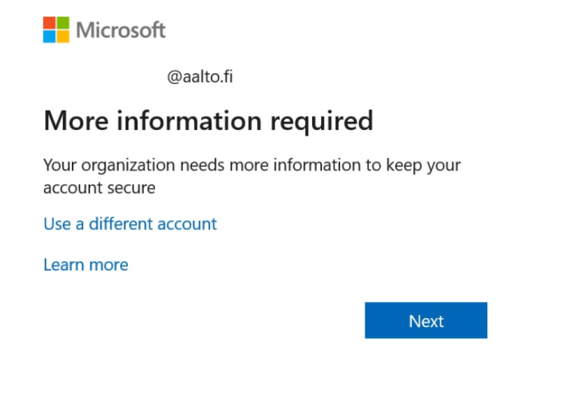
Check the account information and proceed.
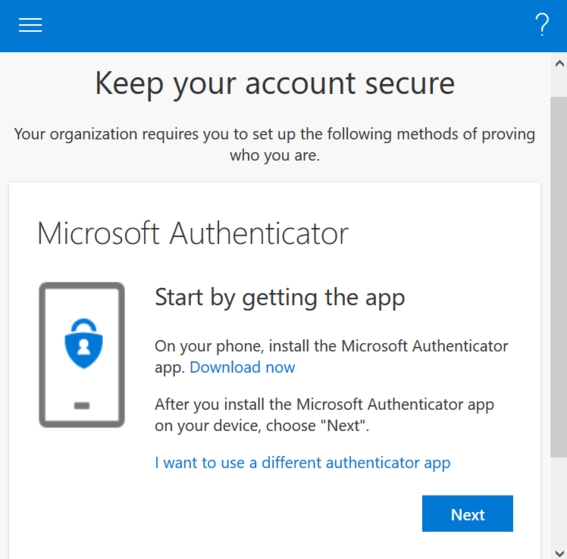
Download the Microsoft Authenticator -application to your mobile phone or laptop. Once the download is complete, press Next.
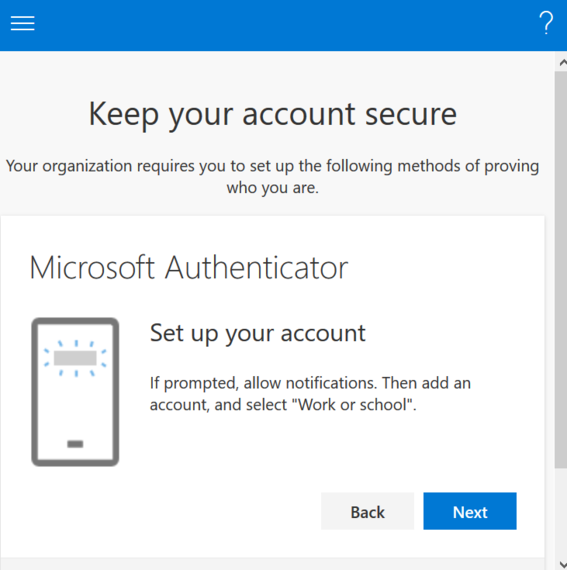
Add your account to the app you just downloaded and choose either Work or school account. Allow notifications.
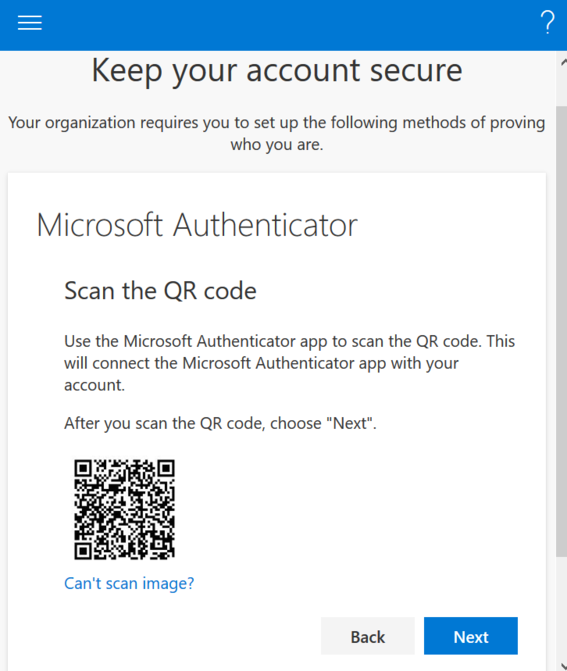
Scan the QR code on the app you just downloaded (phone camera). Press "Can't scan image" if needed and follow instructions.
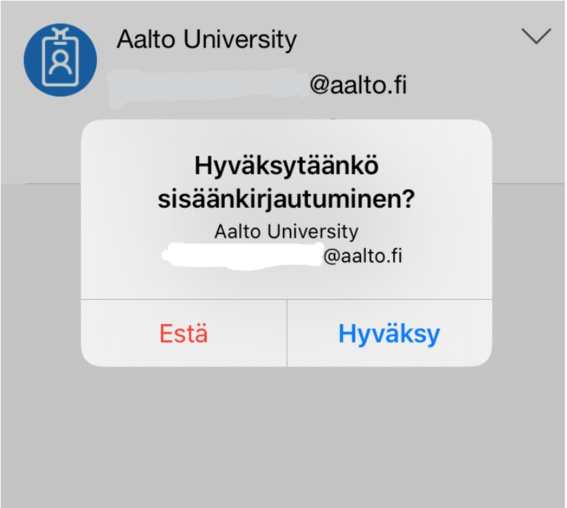
This is the push notification. Either Deny or Allow the sign in attempt.
In addition, in the opening Security info view, we strongly recommend that you add an additional authentication method, e.g. a SMS code authentication. This is critical in case you e.g. change phones or lose your phone.
If you're unable to download the app, IT has gatherered alternative instructions
Why we use MFA at Aalto and instructions for starting to use MFA.
Workday is Aalto University's HR-system. Workday is also a self-service system for all Aalto's employees and visitors for all employment and personal information related data.
Personal information and bank details are inserted into Workday. The tax cards of employees who are resident taxpayers are usually obtained directly from the Tax Administration.
The reasons why and situations where we process your personal data