vdi.aalto.fi - How to use Aalto Virtual Desktop Infrastructure
The basic idea of VDI is that students can take advantage of the software and computer performance offered by the university, anytime and anywhere. In this way, studying becomes very flexible.
Aalto University offers special software that can only be used on the university's device or network, which would require a visit to the campus. VDI enables the software to be used on a home computer, as the background program enables the student to bring a computer class desktop to their own computer.
VDI is made possible with VMware Horizon.
Quick Guide
vdi.aalto.fi requires MFA authentication starting from 5 May 2021
Go to https://vdi.aalto.fi
Install VMware Horizon Client and add server named vdi.aalto.fi
Log in using your Aalto username and password.
vdi.aalto.fi (external link)
Log in using your Aalto username and password.
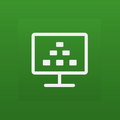
Method 1 - Use VMware Horizon client (recommended)
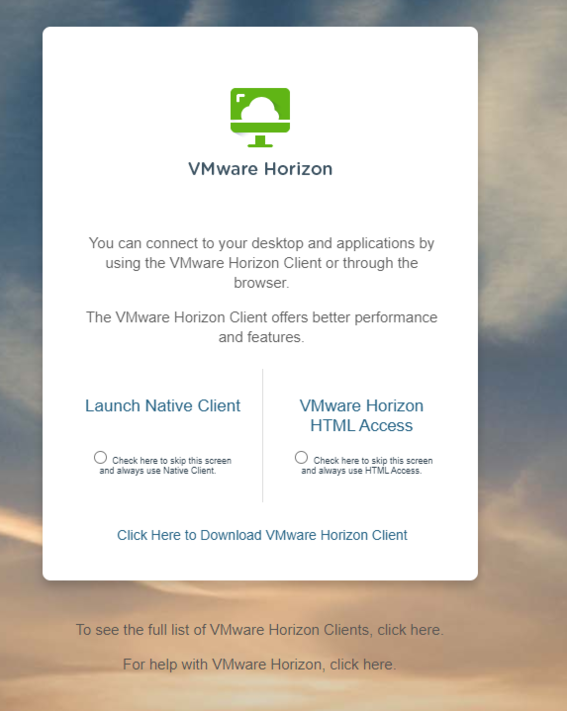
Aalto Windows: Vmware Horizon client is installed on all Windows workstations.
Aalto Mac: Install VMware Horizon Client from Managed Software Center
Aalto Ubuntu: Primary user may install Vmware Horizon client with command "pkcon install vmware-horizon-client". After this Horizon Client may be launched with command "vmware-view".
Other devices: You can install VMware Horizon client for your operating system from vdi.aalto.fi.
Start using
- Open VMware Horizon Client
- Server name: vdi.aalto.fi
- Log in using your Aalto username and password.
Method 2 - Use VMware Horizon HTML Access
⚠️ Known issues
-
Does not work with old Edge.
The HTML Access version has almost all the same features as the Horizon client.
- Go to https://vdi.aalto.fi
- Select VMware Horizon HTML Access.
- Type your Aalto username and password and click Login.
- Select .Win (Virtual Workstations) or Ubuntu. (This guide assumes the .Win example).
Please note that there are also some physical Windows computer classes in the view, but they should be used mainly for courses placed in classes for distance education.
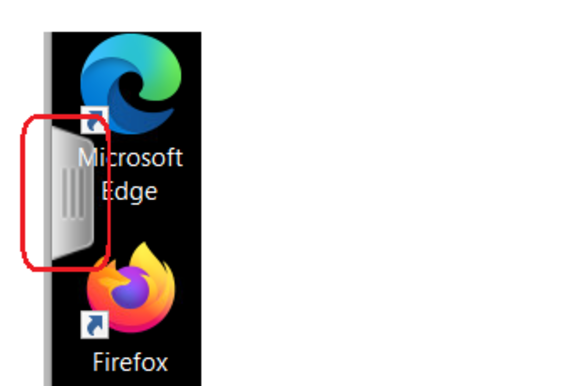
5. Wait a few minutes and your desktop will load for you. If you connected via a browser and not with VMWare Horizon Client, there is a slider on the left side of the desktop displayed in the browser window, which you can click to show and hide remote connection functions.
6. You can now work on the remote desktop and the applications found there. You can save your document to your home directory. Please note that due to frequent updates, we cannot guarantee that the session will last overnight.
7. When you are ready to stop working, log out of the session using one of the following methods:
1 In the VMWare Horizon client, from the top bar click the three dots "..." and choose Logoff Desktop
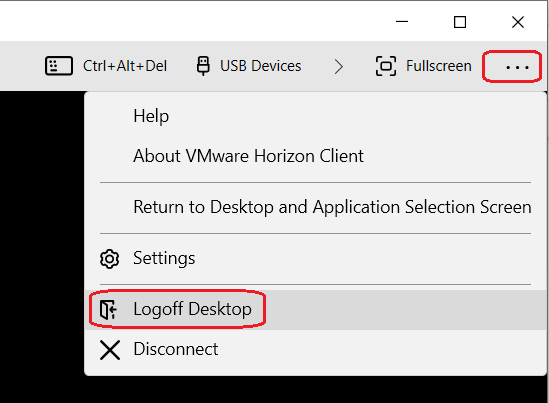
2 In a browser session by opening the drawbar on the left side, and selecting Log out from the menu
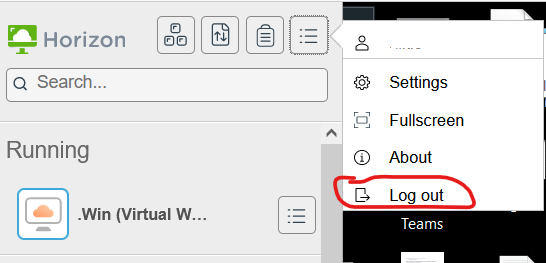
3 In both cases, alternatively via the Windows Start menu Sign out in the normal way
8. If the screen saver locks your session, you can unlock it from the Ctrl+Alt+Del icon on the top bar or with a browser connection with the slider on the left and from the Ctrl+Alt+Delete icon.
FAQ
If I close the VMware window instead of logging out, does it free the VDI computer?
No. The computer is reserved but concurrent license freed. Unused sessions will be automatically closed after 24 hours.
How to get software on VDI workstations?
These virtual VDI workstations are not personal or persistent. Users cannot install software there, and they are frequently reset since they are clones of master workstations. Software is installed by request from the same automated deployments that are used for classrooms and centrally managed staff and faculty workstations. Some software cannot be installed on VDI due to licensing limitations. Requests for getting more software on VDI should generally come from staff and faculty. See: https://www.aalto.fi/en/node/102506/
Are Adobe programs available on VDI computers?
Yes, but due to licensing restrictions only for Aalto staff. Read more here: https://www.aalto.fi/en/services/adobe-creative-cloud-at-aalto-university
Is it always on full screen? Where to find screen, sound etc. settings?
Alt+F = Full screen toggle on/off
Top of the screen → View Options
Android client is complaining about the certificate.
This is a known issue. Android platform does not recognize Digicert certificate.
Is customized desktop coming?
We are planning this. The schedule is open due to technical limitation.
Can this be used also for exams?
Not yet.
IT Services
- Published:
- Updated: