Course feedback report, responding to feedback and respondent list
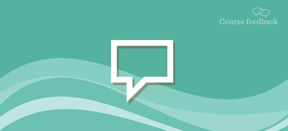
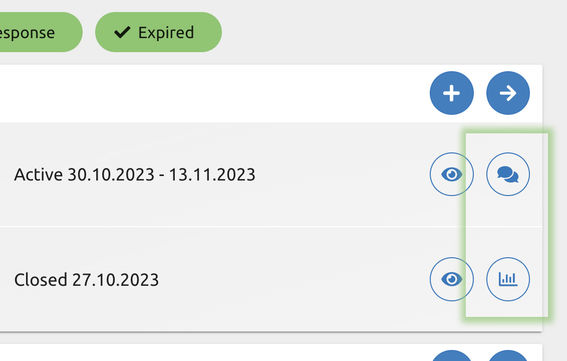
Access to the report view
You will find the survey report, the opportunity to respond to feedback, and a list of respondents in the survey listing via the statistics or speech bubbles button.
The report opens for viewing as soon as there are 5 or more responses. The report view also has a text field for replying to feedback.
Survey report view
In the survey report view, you can find information about the teachers of the course, the number of respondents to the survey, the number of participants in the course, and the feedback percentage.
The report view also has a drop-down menu from which you can go to any other survey reports for the same course implementation.
For closed questions, the feedback results are presented as both numerical statistics and column graphics. The results also show average and standard deviation. Open answers are, in text form, each separate answer in its own line.
If you need the results as a separate file, you can download the raw data as an excel file or print them as a pdf file.
Publishing the results to respondents
You can publish the results to respondents within 4 weeks of the survey closing in the "Reporting" tab of the survey, unless you selected automatic report publishing of the results.
View of published results for students
Students who responded to the survey can only view quantitative results of the published survey report and their own answers to open questions. Students cannot see what others have answered to open questions. However, you cannot see the student's view of the report. The MyCourses function "Switch role to" does not apply to the Course Feedback plugin.
Responding to feedback
The survey report view contains a text field for responding to feedback. All teachers of the course have the opportunity to draft a single and common response already during the active hours of the survey and publish it to the respondents after the survey closes. Once the response is published, the editing mode closes. If a critical error is left in the text, the administrator of the course feedback tool can edit the published text. Version history is not saved, but information about the latest editor or publisher appears below the text box.
You have four weeks to submit a reply to the feedback after the survey closes. If the teacher does not publish the reply during that time, the editing mode of the reply will close and the text sketched in the text field will not be published to the respondents.
In a nutshell:
- One common reply to the feedback by all teachers in the course
- The published reply for respondents can not be edited and the status of the survey is changed to "Expired"
- The reply function automatically closes four weeks after the survey closes and possible sketch is not published to the students.
List of respondents
"Download list of respondents" -button can be found in the context of the survey report when the survey is closed. Respondents are listed alphabetically by last name.
If you want to reward students for responding to a feedback survey, download the list of respondents and import the data into Grades of your course workspace in MyCourses as recommended.
- Download the list of respondents (excel file) from the feedback survey report view and add a new column
- Enter the name of the grade item (e.g. Course feedback) as a title for the new column and add the scores to the student rows
- Remove a blank line under the title line and copy 2 full columns from the file: email and the grade item you added
- Go to "Grades" > "Import" > "Import as Paste from spreadsheet" in the course's workspace on MyCourses
- Paste the columns you copied into the assigned location and press the "Upload grades" button
- In the import preview select for "Identify user by" the following: "Map from" = Email and "Map to" = Email address, and for "Grade item mappings": "Email" = Ignore and "the title of the grade item in excel file" = New grade item. If you had already added a grade item for course feedback points in the grader report, pair "the title of the grade item in excel file" with the grade item in Grader report (which is listed under the title "Grade items" in the dropdown menu)
- Press "Upload grades" and then "Continue"
- You can view the imported information in "Grades" > "Grader report"
End-of-course survey data in PowerBI reports
The data of end-of-course surveys is transferred to the data warehouse, and from there it is utilized for various reports:
- Course feedback report tool for teachers, Degree Programme report tool, Aalto Key Information Report. You can see the content of the reports if you have permission to do so. The end-of-course feedback data collected with the previous, Webropol-based course feedback system (courses that ended before 1 November 2023) can also be viewed in the report tools mentioned.
In the teacher's course feedback report tool, you can filter the answers to questions based on the respondents' background information (type of right to study, school, degree programme, major). Results are displayed if at least 5 answers are found with that filter.
In addition, MIS produces separate reports for programme directors, heads of departments and school management.
Note! Data of mid-course surveys is not transferred to the data warehouse and thus does not appear in reporting tools outside of MyCourses.
More instructions
Main page for instructions of course feedback tool
At Aalto University, course feedback is collected from almost all courses. On these pages you will find teacher's instructions for using the course feedback tool on MyCourses.
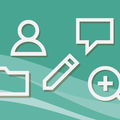
Course feedback tool as a MyCourses plugin
This page helps you log in to the course feedback tool. In addition, this page provides important background information about the connection between the course feedback tool and MyCourses. This page is part of the set of instructions for the course feedback tool.

Timings and notifications in Course feedback tool
On this page, you can see the timings of the automated functions, i.e. when something happens and what notifications users get. This page is part of the set of instructions for the course feedback tool.

My course feedback view
This page contains information about survey types and survey statuses. The page is part of teacher's instructions for the course feedback tool.

Editing a survey in the course feedback tool
This page contains information related to editing course feedback surveys. For example, you can check what basic information for a survey means, what question types can be found in the course feedback tool, and how to use the question library. This page is part of the set of instructions for the course feedback tool.
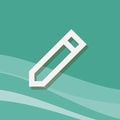
FAQ and user support
Page contents: help for some of the most common problems concerning course feedback tool, frequently asked questions and user support contact information. The page is a part of instructions for the course feedback tool.
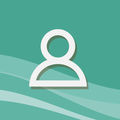
Learning Services
- Published:
- Updated: