Editing a survey in the course feedback tool
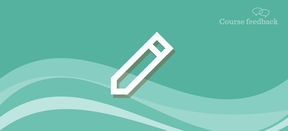
Get started with editing a survey
View the survey listing under "Course feedback" button on MyCourses:
- The edit button for the end-of-course survey is the pen icon.
- You can add a mid-course survey from the plus icon, and after adding the survey, you can press the pen icon to edit it.
To edit surveys, you may also need the question library, which you can access both from the editing mode of the survey and from "Question library" tab.
At the top of the editing view of the survey, you will see the following information: the code and name of the course implementation, teachers' names, feedback survey type (end-of-course feedback or mid-course survey) and the status of the survey.
Copying a survey link
In the editing view of the survey, next to the "Edit" button, you will find a copy button to share the survey link to students. Note: the link of the survey preview, copied from the browser address field, will not take the student to the survey.
Basic information, incl. validity of the survey
- Name of the survey can only be edited for mid-course surveys. For the mid-course surveys, you can also make language versions of the name.
-
Validity dates of the survey can be edited until the survey ends. So if you want to keep the survey open, you should do it before the survey has closed. You can decide to open the survey earlier or close later (the calendar shows how much). In addition to date, you can adjust the timing of mid-course surveys by hour. An exception to this is activating the survey on the same day: define the earliest possible start date in the calendar (tomorrow), and then press the "Activate" button in the survey listing view if you want to open the survey immediately. You can also activate the end-of-course survey to open immediately. A mid-course survey can stay open until the end date of the implementation at the most. Note that editing the course implementation dates should always be done in Sisu, since the information is updated to MyCourses every night. This means that any changes made to course dates in MyCourses will be overrun within 24 hours. When the survey is activated, editing the implementation end date will no longer affect the survey's open time.
Also note that modifying the end date of the course implementation in Sisu will have the effect of updating the validity time of the automatic end-of-course survey in relation to the new end date. An exception to this is the case, when the teacher has extended the validity of the end-of-course survey in the course feedback tool before the Sisu update, so that the survey dates will no longer be changed with the Sisu update.
Would you like to cancel a mid-course survey? This can be done by deleting the validity dates of the survey, which returns the survey status as a draft.
- "Block reminder messages" function is only available for end-of-course surveys. Reminder messages are sent only to students who have not yet answered the survey.
- "Prevent automatic report publishing" let´s you define whether students who have answered the survey will see the results of multiple-choice questions automatically after the survey is closed, or whether you leave yourself the option to publish the results later, for example, at the same time as you publish your response to feedback. By default, results are not published automatically. You can publish the results in the "Reporting" tab. Note! The results will only be published if the minimum number of respondents 5 is exceeded. Answers to open-ended questions are never included in the results published to students, but respondents can see their own open-ended responses in the report.
- It is advisable to add a consent question for the limit of five respondents if it is possible that you will receive fewer than five responses to the feedback survey. If the question is added, you will be able to see the responses for those respondents who have allowed their responses to be visible, even if the limit of five respondents is not met.
Questions
In the "Questions" tab, you can edit the survey questions and copy the survey link to share with students. You will first see the survey in preview mode, and you can switch to editing mode pressing the "Edit" button.
The survey consists always of one or more question groups and the questions included in them. So, if you want, you can group questions under different topics and name the question groups accordingly.
The end-of-course survey has question groups ready for Aalto University questions and school-specific questions. If you want to add your own questions, scroll down and add your questions in a new question group at the end of the form.
If you have added a question group yourself, you can choose from the eye icon whether the question group name is visible to the respondents or not. YYou can type a help tip for students in the question group name field to answer the following questions.
You can change the order of the questions only within a question group. You can add questions to the form in the following ways:
-
choose a ready-made question from the question library
Benefit for reporting: In principle, it is possible to track the answers given to the question between different surveys/course implementations - this is used e.g. when reviewing the results of Aalto questions
-
select a question from the question library, but make an editable copy of it on the survey
Benefit: The question does not have to be formulated from scratch, but you can use the question type and/or question layout with slightly different content.
Note: Remember to edit all language versions of the question!
-
edit a new question for the form
Benefit: If you can't find a suitable (editable) question in the library, you can create one that suits your needs perfectly.
Benefit: After you have finished formulating the question, you can save it (in the editing mode) in the question library for later use. Once the question is stored in the question library, you can only edit it under "Question Library".
You can add a dependency between two questions, i.e. whether a question is visible or mandatory can be adjusted based on the answer given to another question.
If the same survey is edited by several teachers, each teacher can only edit the questions he/she has added.
Copying surveys from another course implementation
You can also copy the entire survey from another course implementation. You can copy surveys from "Import questions" tab. Search the course implementation you intend to copy the questions from by course name or code. Please note that you can only copy questions from surveys of the same survey type, and you must also be the responsible teacher for the course from which you intend to copy the survey.
Change log
After you have started editing a survey, you will see a tab that lists the history of the saved changes.
Reminders
The tab is visible only for end-of-course surveys.
Students who have not answered the end-of-course survey by the end date of the course will automatically receive one reminder when the course ends. You can define a reminder message that the system sends to students who have not yet given feedback. Another way to remind students to give feedback is to share the survey link with students during a teaching session.
The editing buttons for the language versions of a survey are under the edit button.
Reporting (publishing the results to respondents)
On the Reporting tab, you can publish the results of the survey to the students who answered the survey, unless you have selected automatic publishing on the "Basic information" tab. Publication is possible for 4 weeks after the survey closes. The results will be published if the minimum number of 5 respondents is exceeded. The answers to open questions are not included in the results published for students.
Question types
You can choose the question type option that best suits your question from many question types. You can find help for formulating the question here. The answer options and their numerical values can also be letters, but in that case values in question are set to zero when calculating averages or standard deviations. If you want to preview how the question looks to the student, press the eye icon. You can return to the editing mode by pressing the pen icon.
Enter the question in the "Title" field where it says "Write your questions here". You can always add a detailed description to the question.
Text field
The student can write an open answer to the question.
If you select the "Answer can be directed to the person(s)" setting, the student can choose from a drop-down menu the one to whom they will address the feedback. The teachers are the persons marked as the responsible teacher or as a teacher in Sisu.
Radio button
The student can choose only one of the given answer options. In addition to the question, also define the answer options.
Multiple choice
The student can choose one or more of the given answer options. Write the question and its answer options.
Multiple choice matrix
In a multiple-choice matrix, you can put together several multiple-choice type questions with the same answer options. The student can choose one or more of the answer options.
Selection matrix
In a selection matrix, you can put together several radio button-type questions with the same answer options. The student can choose only one of the answer options.
Scale 0-10
For a scale 0-10 type question, you can see in the user interface an example of the NPS question, i.e. the customer satisfaction question "How likely would you recommend this course to your friends and acquaintances?", where the answer options are values between the extremes of the 0-10 scale "Very unlikely" - "Very likely". You can define the extremes of the answer scale in a way that suits your question.
Question library
In practice, the course feedback tool has two question libraries: Aalto's common question library and the teacher's own question library. In Aalto University's common question library, you can find questions used in other schools as well as well-proven questions translated into three languages.
You can view the common questions by selecting "Common". If you have saved own questions in your own questions library, you can view them by pressing "own". You can also view the contents of both libraries by activating both.
Searching in the question library
The easiest way to find suitable questions in the question library is to filter the content of the library. In addition to the question library selection, you can search for questions by subject area, keyword, part of the question or a single word. Topic areas and keywords are managed by the admin user of the course feedback tool.
Saving in your own question library and editing the questions in the library
You can save new questions to the question library both in the question library and in the editing mode of the survey. You can edit a question saved in the library only in the library, so edit your question to its final form before saving it in the library. If you edit a question in the library, the edits made will appear on all the surveys to which that question is added. Therefore, it is recommended that you only make cosmetic changes to the questions stored in the library, if you are not sure which questions will be affected by the modification or if the questions containing the question have already been active. If you want to modify the content of a question in your own library for a new survey, take a copy of the question and edit the copy.
Here you can access other course feedback tool instructions:
Main page for instructions of course feedback tool
At Aalto University, course feedback is collected from almost all courses. On these pages you will find teacher's instructions for using the course feedback tool on MyCourses.
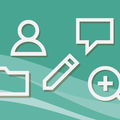
Course feedback tool as a MyCourses plugin
This page helps you log in to the course feedback tool. In addition, this page provides important background information about the connection between the course feedback tool and MyCourses. This page is part of the set of instructions for the course feedback tool.

Timings and notifications in Course feedback tool
On this page, you can see the timings of the automated functions, i.e. when something happens and what notifications users get. This page is part of the set of instructions for the course feedback tool.

My course feedback view
This page contains information about survey types and survey statuses. The page is part of teacher's instructions for the course feedback tool.

Course feedback report, responding to feedback and respondent list
Topics on this page: the survey report view, publishing the report to respondents, responding to feedback, downloading the respondent list and exporting its data to Grades of the course workspace, as well as how the data accumulated from the end-of-course surveys can also be viewed with other report tools. The page is part of teacher's instructions for the course feedback tool.

FAQ and user support
Page contents: help for some of the most common problems concerning course feedback tool, frequently asked questions and user support contact information. The page is a part of instructions for the course feedback tool.
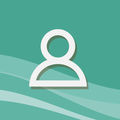
Learning Services
- Published:
- Updated: