Sisu instructions: front page
The front page of Sisu instructions for students
Student Guide
You can browse courses at courses.aalto.fi.
Some Aalto courses may correspond to other Aalto courses. This means that you may substitute a course with an equivalent course. If a course can be substituted with another course, this is indicated in the course information sheet.
Compensating for Aalto University studies with studies you have completed at another university
The status of each item in your study plan is indicated next to its name on the right-hand side.
The status of the item is ‘selections done’ when you have made the necessary selections.
The status is ‘selections missing’ if you have not made all the selections needed or if the courses you have selected will not earn you a sufficient number of ECTS credits.
The status is ‘selections against the rules’ if your course selections deviate from the structure of your degree programme. The error notification will disappear when you edit your course selections to comply with the rules of your degree programme.
The most common reasons for the ‘selections against the rules’ status:
In some situations, you may have to make course selections that are not automatically permitted by the structure of your degree programme. In this case, you have to apply to have them approved. For example, you may have agreed with a teacher-in-charge that
In these cases, you have to use the free edit mode to select courses and then apply to have your selections approved.
A study module or a grouping module under it may require separate approval (e.g. a minor or elective studies). Before applying for approval, ensure that you have added all the courses you need and that they follow the rules.
How to apply for approval:
In the sections that require approval, you may be able to receive approval for selections that go against the rules. However, you must agree upon them in advance with the administrative staff of your degree programme. For further information, see the section ‘Selections against the rules’ above.
If you have applied for approval for a study module or a grouping module and then edited it afterwards, its status is ‘deviates from the content of the approval application’.
In this situation, you must
You can now edit this study module or grouping module and send in a new application for approval if needed.
If you have applied for approval for a study module or a grouping module, got an approval, and then edited it, its status is ‘deviates from approved content’.
In this situation, you must
You can now edit this study module or grouping module and send in a new application for approval.
If you have completed all courses included in a study module, its status is ‘parts completed’.
The changes you have made have been approved.
Please note that if you make changes to the module from now on its state will change to “Differs from the content of the approval application”. Please see the accordion menu item above for further information.
Conditional approval is usually given when the module contains one or more study drafts.
To get an actual approval:
You can only confirm your right to pursue minor subject studies through a study plan (HOPS) created for a degree for which you have a right to study.
After you have added a minor to your study plan, the selection assistant under the minor study module box displays the following text: ‘Selection requires confirmation’. If you can confirm your selection yourself, the minor will be marked with the text ‘not confirmed’ in your study plan.
After you have added a minor to your study plan, the selection assistant under the minor study module box displays the following text: ‘A separate application for a study right is required’. If a minor needs to be confirmed by a staff member, your study plan will display the following text next to the minor: ‘No study right’.
When your right to pursue minor studies has been confirmed, you can click on the ‘Show’ link of the study module in question to make sure that it has been confirmed.
You may need to change the version of a course, study module, minor or master’s-level study plan to ensure that your study plan has the right structure.
General instructions on changing versions:
How to change the version of a minor:
How to change the version of an equivalent course:
If you are completing or have completed your bachelor’s degree at Aalto, choose the bachelor’s and master’s degree corresponding to your study right when creating your study plan on Sisu.
How to change the curriculum period:
Use free edit mode if your studies do not follow the structure of your degree programme. An administrative staff member from your programme has to accept the changes you make in the free edit mode before you may graduate. You need to request approval for any changes you make.
How to go to the free edit mode:
In the free edit mode:
If a course you completed does not appear on the list, please contact:[email protected]
What happens when you edit the structure of your degree programme:
After you apply for and receive approval for the changes you have made, the notifications should disappear.
Only apply for approval for the study module or grouping module that you have edited.
You can only apply for approval for studies that correspond to your study right.
How to apply for approval:
If/when you apply and get approval for the changes you have made,
If needed, the staff of your programme can edit your plan and apply for approval on your behalf in situations when you are not able to so (e.g. in case of technical or accessibility-related problems).
If a course has a varying scope in credits (e.g. 1–10 ECTS credits), the teacher will confirm the scope when they are entering your study attainment into Sisu.
Some courses have varying content but the same course code (for example, CS-EV or ABR-ENG). You can only add one instance of a course like this to your study plan.
If your degree is going to include three courses with varying content that have the same course code, you can include the course with the correct course code in your study plan only once. Add the other two courses to your study plan as study drafts.
After you have completed all three courses, add them to your study plan.
You need to create a primary study plan in order to use the study calendar and register for courses. You can only have one primary study plan per degree. If this is the first study plan you create, it automatically becomes your primary study plan.
If you have created several study plans for the same degree, choose one as your primary study plan:
Have parts of your study plan approved according to your school’s own practices. Contact the learning services of your school if you need help.
You can add general comments that apply to your study plan as a whole or targeted comments that focus on a specific part. Your comments may for example contain information about studies you have completed or plan to complete outside Aalto University.
How to add a comment:
You can edit your study plan, print it out and even delete it. Note that if you delete your study plan, it cannot be restored.
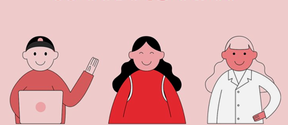
The front page of Sisu instructions for students