Microsoft Whiteboard: installation and introduction
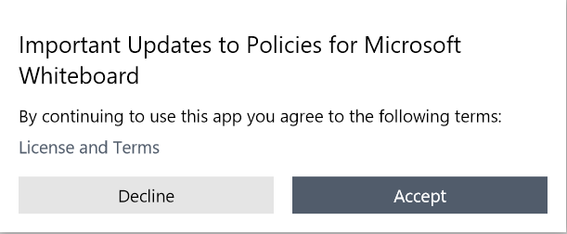
On centrally managed Aalto Windows workstations, you currently need to get Microsoft Whiteboard from the software self-service portal.
After the installation you can search the application with Windows search from your computer (the magnifier in the lower left-hand corner).
When starting the app, you will be asked to approve the license terms. Approve them by pressing Accept.
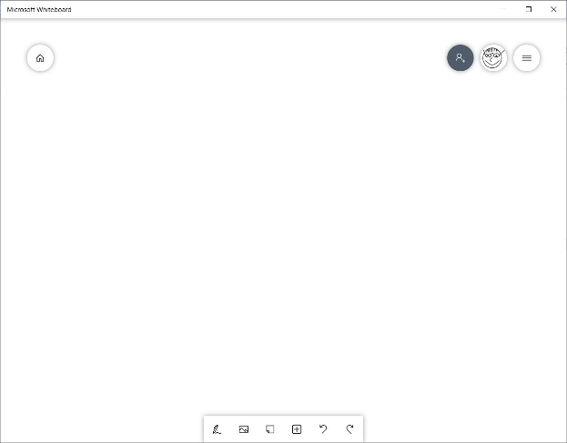
How to use Whiteboard
In the upper left-hand corner is the My whiteboards -button. Using that you can either create a new whiteboard or open an old, earlier saved whiteboard.
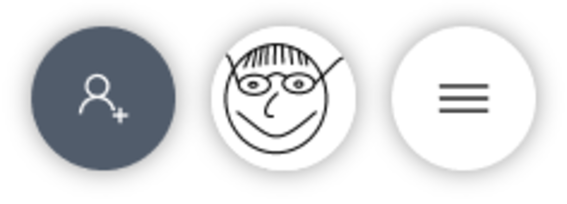
There are three buttons in the upper right-hand corner.
By pressing the button on the left you can invite people to share the whiteboard. The person you invited, will get an email.
The button in the middle is your profile icon. By pressing it you can see the account with which you have signed into the whiteboard. With the button on the right you can access the settings. In the settings, there is for example Post to Teams option, and by choosing that you can post the whiteboard to Teams. Therefore, you can continue working with the whiteboard in Teams.

On the lower edge of the whiteboard there is a toolbar.
From the leftmost icon you will get a toolbar of different pens.
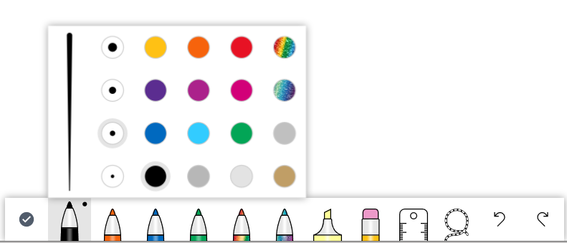
By clicking a pen, you can change the color of it and the thickness of the line. Clicking the tick mark on the left closes the pen toolbar.
With the second button from the left you can choose and add the picture from your computer.
Add note -button (third from the left) adds a note.
+ button opens a menu with more tools.
With the arrows on the right, action can be cancelled or redone.
Other related guides
Online meeting tools - Teams and Zoom
Teams and Zoom are tools for video conferencing, online meetings, chat, and mobile collaboration. Panopto is a software and media service that is designed to capture, edit, stream, and share video presentations and recorded lectures. You can not use Panopto for online meetings.

Microsoft Teams: Quick guide
Microsoft Teams is an Aalto Office 365 application, and it enables efficient teamwork. Teams is available to all employees and students at Aalto University. It suits well for e.g. projects, student groups, and service teams.
Zoom: how to start using the whiteboard
On this page you can find instructions on how to use Zoom whiteboard.
Zoom Quick Guide
Quick Guide to using Zoom for online meetings and video conferencing.
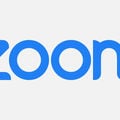
IT Services
- Published:
- Updated: