Zoom: how to start using the whiteboard
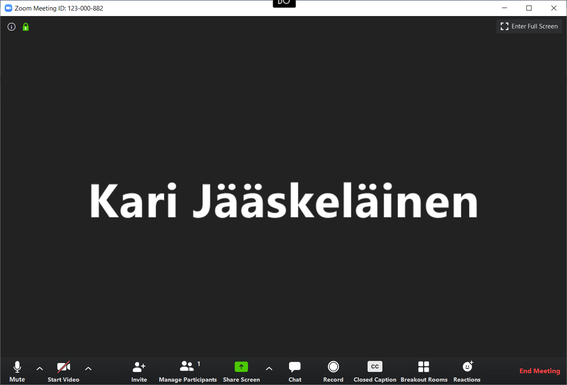
Zoom includes a whiteboard.
1. Open Zoom and start a meeting.
2. Click the Share Screen button down in the middle.
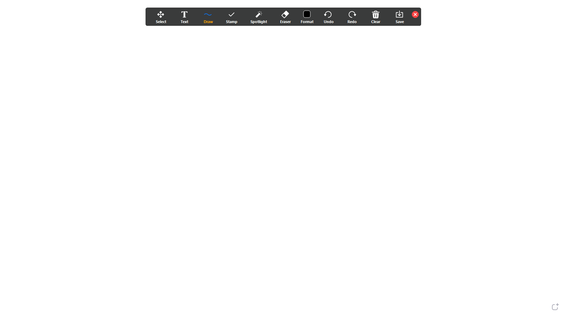
3. Double click Whiteboard in order to start the whiteboard.

4. There is a toolbar on the upper edge of the whiteboard.
On the left, there is a Select-tool, that you can use to select objects and do actions for them (for example move a drawing).
With the Text-tool you can make a text field in which you can type with the keyboard.
The Draw tool gives you the access to different drawing tools.
With the Stamp tool you can make stamps to emphasize objects on the whiteboard.
With the Spotlight tool you can change the mouse pointer to a laser pointer or an arrow for presentations.
With the Eraser you can erase objects from the whiteboard.
With the Format button you can change the pen color and thickness of the line.
Undo and Redo buttons do what they tell.
With the Clear button you can clear all drawings, only your own or viewers’ drawings from the whiteboard.
With the Save button you can save your whiteboard to your computer.
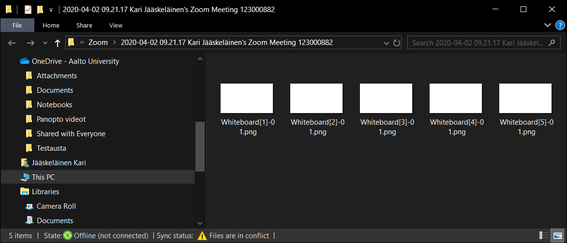
The save button saves the whiteboard directly and at this point you cannot choose where to save it. The Show in Folder link opens the folder where the saved whiteboards are located. In this case, it looks like in the photo.
The path is:
\\home.org.aalto.fi\kjaaskel\data\Documents\Zoom\2020-04-02 09.21.17 Kari Jääskeläinen's Zoom Meeting 123000882
So it is the user's home directory (Z:) Documents\Zoom…
5. You can stop sharing the whiteboard by pressing the Stop Share -button.
Other related guides
Online meeting tools - Teams and Zoom
Teams and Zoom are tools for video conferencing, online meetings, chat, and mobile collaboration. Panopto is a software and media service that is designed to capture, edit, stream, and share video presentations and recorded lectures. You can not use Panopto for online meetings.

Zoom Quick Guide
Quick Guide to using Zoom for online meetings and video conferencing.
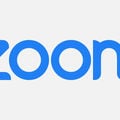
Microsoft Teams: Quick guide
Microsoft Teams is an Aalto Office 365 application, and it enables efficient teamwork. Teams is available to all employees and students at Aalto University. It suits well for e.g. projects, student groups, and service teams.
Microsoft Whiteboard: installation and introduction
On this page you will find instructions of how to install and start using Microsoft Whiteboard on Windows 10 computer.
IT Services
- Published:
- Updated: