OneDrive: Quick Guide
Getting OneDrive
Aalto Windows and Aalto Mac
OneDrive is installed by default on Aalto Windows and Aalto Mac. Just search for OneDrive.
Other Platforms
You can download and install the OneDrive client from here:
- Windows and Mac: https://onedrive.live.com/about/en-us/download/
- Android
- iOS
Sharing files - default options
- Only viewing the file is allowed as default and you need to specify the people who will be able to access the file.
- You can change the options to give editing rights and share the file more widely.
- Anonymous sharing based only on links has been disabled for personal files in OneDrive.
- If you want to share files to people outside of Aalto University, you need to specify their email address. They will then receive a link to get a one-time code to access the shared file.
- Anonymous access to files based on the shared link is still enabled in SharePoint, which includes Teams.
Signing in to OneDrive
Aalto Windows
The newest Aalto Windows 10 installations will sign you on to OneDrive automatically when you sign in to the computer. You can find OneDrive from the System Tray with the blue cloud icon and from the Windows Explorer as shown in the pictures.
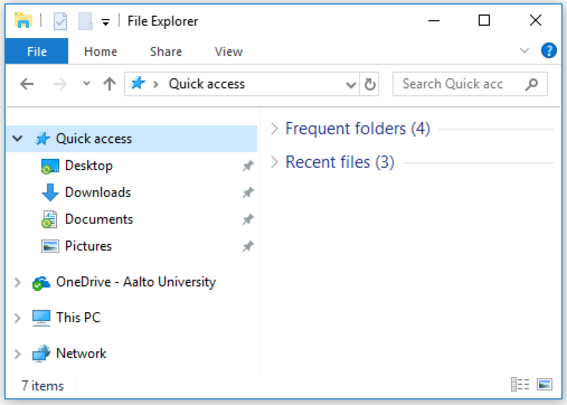
Older Aalto Windows installations might require you to start OneDrive from the Start Menu and enter your credentials manually.
Windows
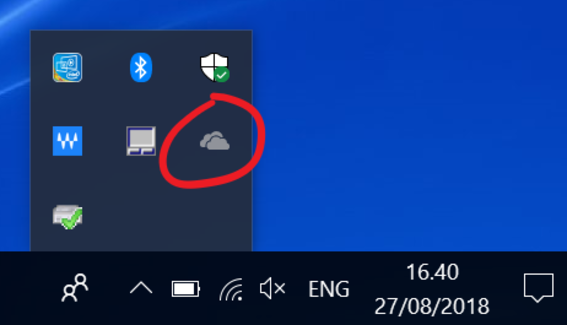
1. After the installation you can find OneDrive cloud icon from your System Tray.
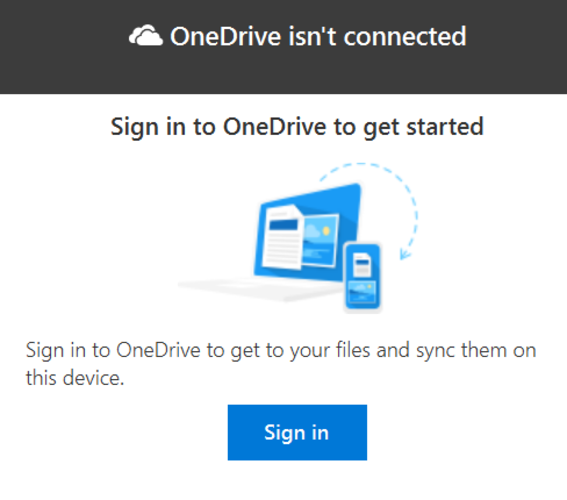
2. Click the OneDrive cloud icon in the System Tray and the following screen will open. Click Sign in.
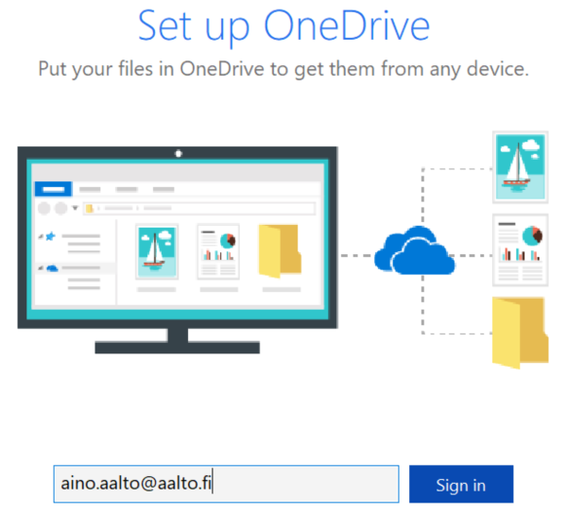
3. Enter your Aalto email address and click Sign in.
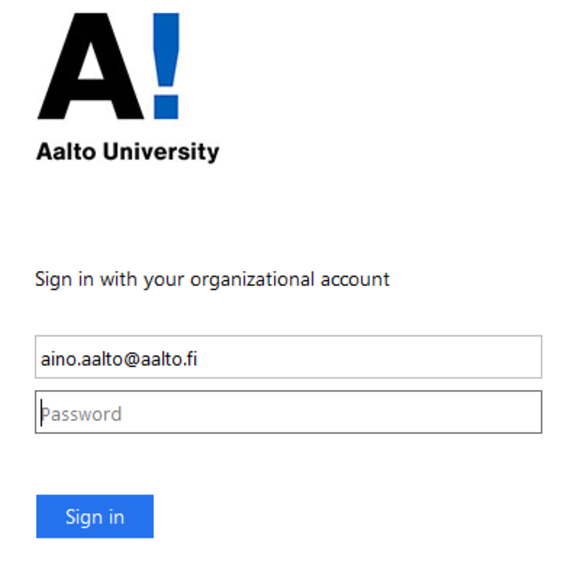
4. The client will show the Aalto sign in page. Enter your Aalto password here.
5. You're done!
Mac
OneDrive on Mac requires you to enter your credentials manually the first time.
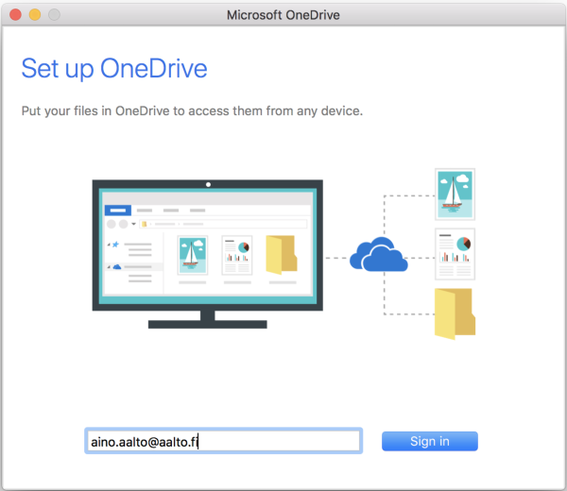
1. Open OneDrive client and enter your Aalto email address.
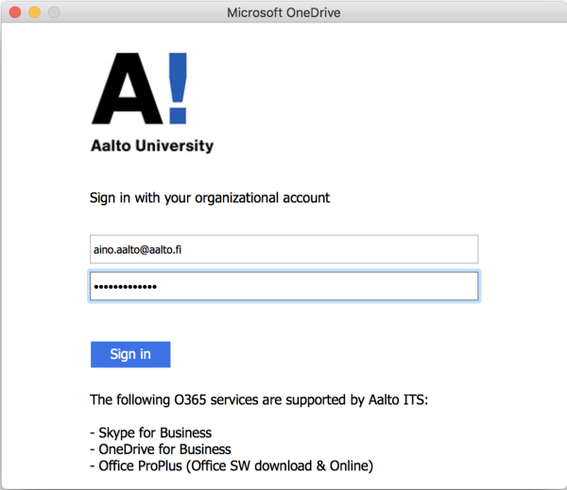
2. The client will show the Aalto sign in page. Enter your Aalto password here.
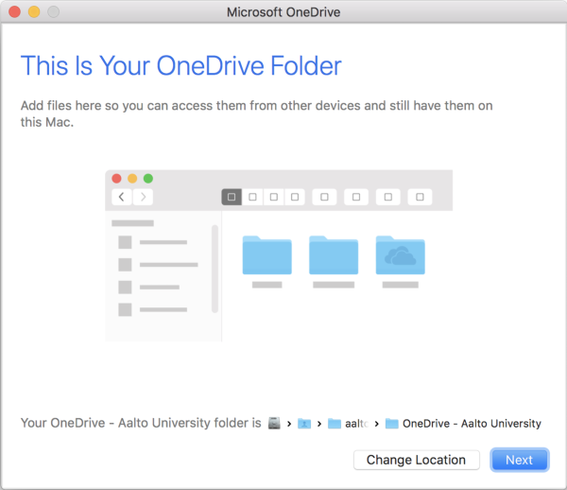
3. Click Next in the following screen.
4. You're done!
Android
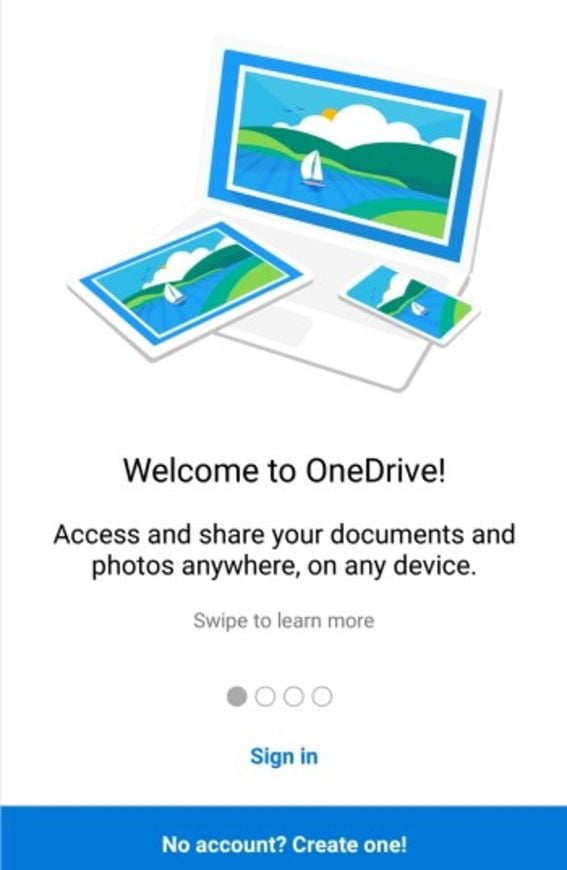
1. Open the OneDrive app and tap Sign in.
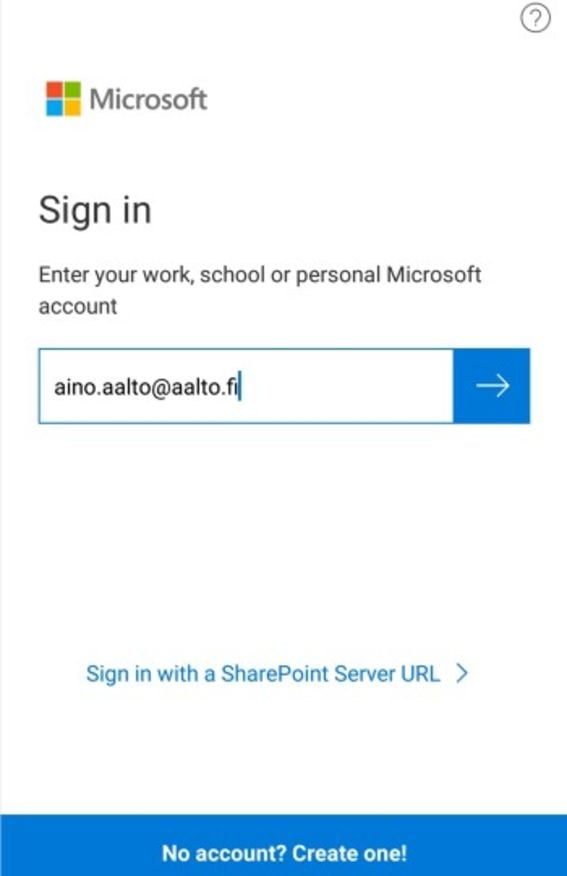
2. Enter your Aalto email address.
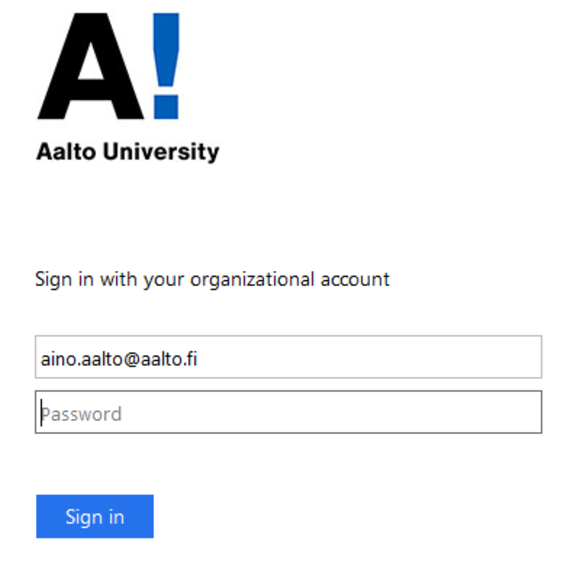
3. The app will show the Aalto sign in page. Enter your Aalto password here.
4. You're done!
iOS
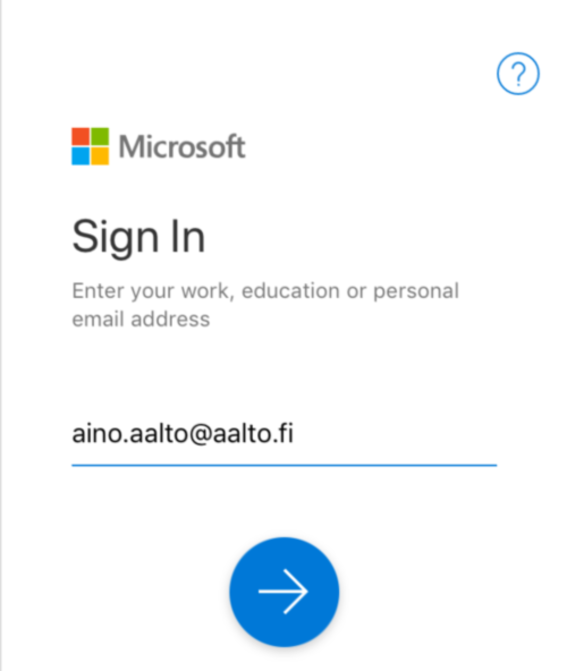
1. Open the OneDrive app.
2. Enter your Aalto email address.
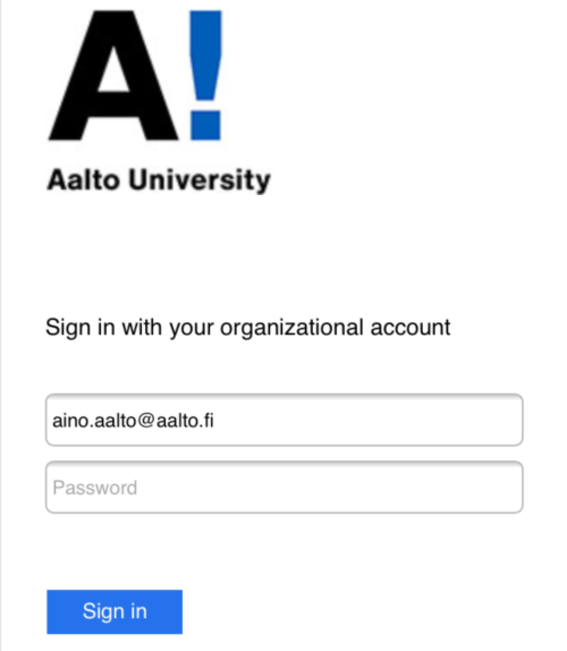
3. The app will show the Aalto sign in page. Enter your Aalto password here.
4. You're done!
Web Browser (Linux)
You can also use OneDrive via web browser. This is also the only way OneDrive can be used on Linux at the moment.
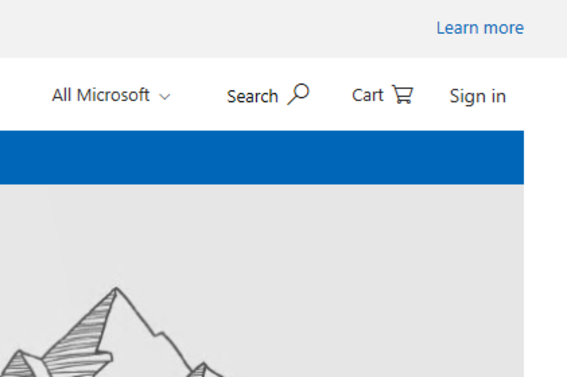
1. Go to https://onedrive.com
2. Click Sign in from the top right corner.
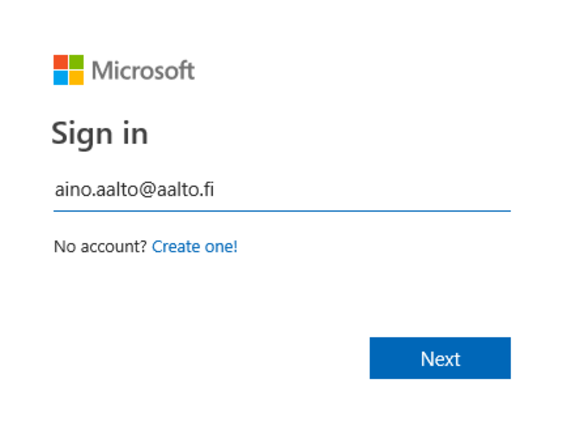
3. Enter your Aalto email address and click Sign in.
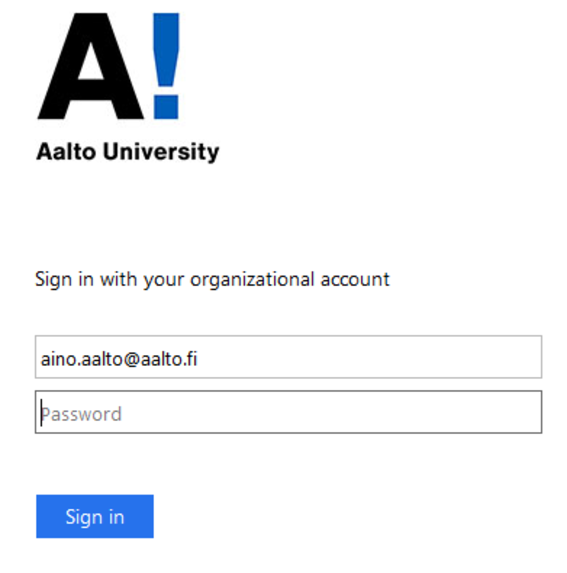
4. You should now see the Aalto sign in page. Enter your Aalto password here.
5. You're done!
Related instructions
Cloud storage - OneDrive & Google Drive
OneDrive for Business and Google Drive offer a 5TB online storage space. These services also offer the possibility to share and modify files, for example directly from the browser.
Microsoft 365 Services
Aalto students and employees can use the Microsoft 365 services (includes OneDrive, Teams, Word, Excel, PowerPoint, etc.) on their work and home devices.

Microsoft Office package: installation on students’ and employees’ own devices
Aalto University students and employees are provided, free of charge, with Microsoft Office 365 programs (e.g., Word, Excel and PowerPoint) for their own devices (computers, tablets, and smartphones) with the Microsoft Office ProPlus programme (for students, this is also referred to as ‘Student Advantage’).
Adding a profile picture in Microsoft Office applications (e.g. Outlook, Teams)
You can add your own photo as a profile picture if you wish in Microsoft Office applications.