AI in Aalto
Information on Aalto University's internal productized AI services.

1.1 - Spell checking and translations for your texts, documents and messages
You can check the spelling and grammar of your text in Office programs.

Translation in Office programs is made really easy. An AI-assisted translation feature is integrated into the messaging systems of both Microsoft Teams and Aalto Social.

1.2. AI-supported functions available for multilingual meetings and lectures
Many of our collaboration tools, such as Microsoft Teams, PowerPoint, and Panopto, integrate AI-enhanced features that offer advantages for multilingual work and lecturing. For instance, live captions in MS Teams meetings can convert the spoken words from a lecture or meeting into written captions - without translations, in this case.
Additionally, AI-supported translations of the lecture subtitles in Panopto will become available later on.
All Microsoft Office programs can check spelling, and most can check grammar.

A. Select the Text that Appears to be Misspelled:
Right-click on the underlined word that seems to be spelled incorrectly. In this example, the word "Generatiev" is highlighted as potentially misspelled.
B. Choose the Correct Suggestion:
Look at the suggestions provided by the spellcheck tool. If the correct spelling is shown, such as "Generative," click on it to replace the misspelled word.
C. Ignore the Suggestion:
If you believe the word is spelled correctly as it is, you can choose "Ignore All" to ignore the spellcheck suggestions for this word throughout the document.
D. Add to Dictionary:
If the word is correctly spelled but not recognized by the spellcheck tool (e.g., a proper noun or a technical term), you can select "Add to Dictionary" to ensure it is recognized in the future.
The Translate feature is currently available for Word, Excel, OneNote, Outlook, and PowerPoint.

A. First, choose the text to be translated:
Highlight the text you want to translate. In this example, "Examples of daily AI use cases."
B. Choose Review and Translate:
Click on the "Review" tab in the toolbar.
Select the "Translate" option.
C. The translation dialogue will appear on the right:
This panel shows the translation options and results.
D. Choose the "From" and "To" languages:
Ensure the correct languages are selected for translation.
E. Then choose Insert:
Click the "Insert" button to replace the selected text with its translation.
When you receive a message in another language, you have the option to translate it into your preferred language. You can also choose to have incoming messages automatically translated. A translated message will have an icon above it to let you know it's been translated.

A. When you receive a message in another language, you have the option to translate it into your preferred language.
B. Choose more options, with three dots ***
C. Choose translate
This will automatically translate text to your default language. See below more about change the language settings.
D. Translated text will appear
If you want to see the original message, do
E. Choose more options, with three dots ***
F. Choose See original message
Numerous AI tools exist already now for generating captions and translated subtitles, supporting the multilingual education and meetings.
Panopto's AI-based captioning and subtitle translation appears to be the most dependable, and it is also the only tool at Aalto that permits post-editing. This translation feature in Panopto is now being implemented at Aalto.
Below is a comparison, followed by detailed introductions and links to the how-to guidance.


Live Captions are useful during live lectures or when recording sessions.
They help in providing immediate understanding of spoken content, especially beneficial for students who have hearing impairments, non-native English speakers, or those who just prefer reading along with the lecture. In live captions, by AI, the language remains consistent; what is spoken is what is captioned without any translation.

Teams meeting captions
The AI behind Teams can detect what’s said in a meeting and present real-time captions.
Participants of a lecture or a meeting can turn on captions for themselves if needed.
How to:
Use live captions in Microsoft Teams meetings >>
PowerPoint captions (subtitles)
PowerPoint for Microsoft 365 can transcribe your words as you present and display them on-screen as captions in the same language you are speaking, or as subtitles translated to another language.
How to:
Present with real-time, automatic captions or subtitles in PowerPoint >>

This functionality is particularly useful during live lectures or presentations in a multilingual classroom setting. With the translated subtitles feature in PowerPoint or PowerPoint Live, lecturers can present in their language of choice, while students have the option to follow along in their preferred language.
⚠This AI-supported feature is not flawless; the final outcome is influenced by factors such as dialects, audio-related aspects like microphone quality, and the subject matter of the lecture. Please note that live (translated) subtitles cannot be edited, unlike Panopto-based translated subtitles which can be modified in post-production (read more below).

3.2 PowerPoint subtitles in pre-determined language
PowerPoint for Microsoft 365 can transcribe your words as you present and display them on-screen as captions in the same language you are speaking, or as subtitles translated to another pre-determined language.
How to:
Present with real-time, automatic captions or subtitles in PowerPoint >>
PowerPoint Live subtitles in participant chosen language
With PowerPoint Live participant may choose the language of subtitles on their own mobile device or laptop during a presentation.
How to:
Present Live: Engage your audience with Live Presentations >>

Throughout a specific lecture or meeting, an AI-powered program will actively listen to all parts of the conversation and transcribe the dialogue as it happens.
It not only captures spoken words, but also identifies different speakers and timestamps each part of the conversation. This means that in addition to having a written record of what was said, you'll also know who said what and when they said it.

During any Teams meeting, you can start a live transcription of the proceedings. The text appears alongside the meeting video or audio in real time, including the speaker's name and a time stamp.
How to:
View live transcription in Microsoft Teams
meetings >>

🏆 Best captioning and translated subtitle features
Translated subtitles are handy during recorded lectures or when sharing lecture material medially, and you expect a diverse range of students who might prefer to receive the content in their native language. Among all the collaboration tools at Aalto, Panopto stands out by offering the ability to edit AI-captured captions. These features, among others, make it the most reliable AI-supported tool for multilingual work.
The translation feature will be introduced at Aalto University at a later date. Until that, you can create and edit subtitles in the one language in Panopto, without translation.

Subtitles in Panopto
Subtitles are usually created after the lecture or meeting and can be uploaded as a separate file or embedded within the video stream. They serve a similar purpose as live captions, providing written text representation of the spoken content – but unlike live captions, the subtitles may be translated to selected language(s). Users may choose the subtitles from the selection.

Context Understanding
While AI models have improved significantly in understanding context, they may still struggle with nuances, idiomatic expressions, or cultural references specific to certain languages or regions.
As a result, the accuracy of translations and captions can vary depending on the complexity of the content being translated and the context in which it is presented.

Audio quality and equipment have an impact on translation accuracy
The accuracy of AI-generated captions and translations can be influenced by factors such as background noise, accents, and speech clarity, leading to occasional inaccuracies or errors. Good microphone or other high quality audio gear is recommended.

Network connection stability
AI-powered captioning and translation services generally require a stable internet connection with sufficient bandwidth to transmit audio data in real-time. Higher network speeds contribute to smoother transcription and translation processes, minimizing delays and ensuring timely delivery of captions or subtitles during online meetings and presentations

Information on Aalto University's internal productized AI services.

Your personal AI assistant.

This handbook contains practical information for a teacher on teaching at Aalto University.

Aalto University aims to deliver a multilingual and inclusive educational experience for students as well as for all who take care of teaching duties. Teaching at Aalto is organised in Finnish, Swedish and English. This page gives you ideas for implementing teaching multilingually, information about language-aware pedagogy, and guidelines for using the available digital services that support multilingual teaching.
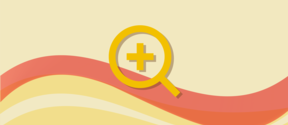
Every teacher's core digital platforms include the student information system Sisu and the digital learning environment MyCourses.
Here, you will also find digital platforms that facilitate everyday tasks in contact and online teaching.