Aalto cloud email
Link to your Aalto email in web and links to instructions on email.
Make sure that your phone device is connected to a network. The phone must be connected to a network for the installation to succeed.
Please note that for security reasons you should use the Microsoft Outlook app to read Aalto email on Aalto's work phone.
More information about the Outlook app: https://www.microsoft.com/en-ww/microsoft-365/outlook-mobile-for-android-and-ios
NOTE! Steps may vary between devices and between operating systems.
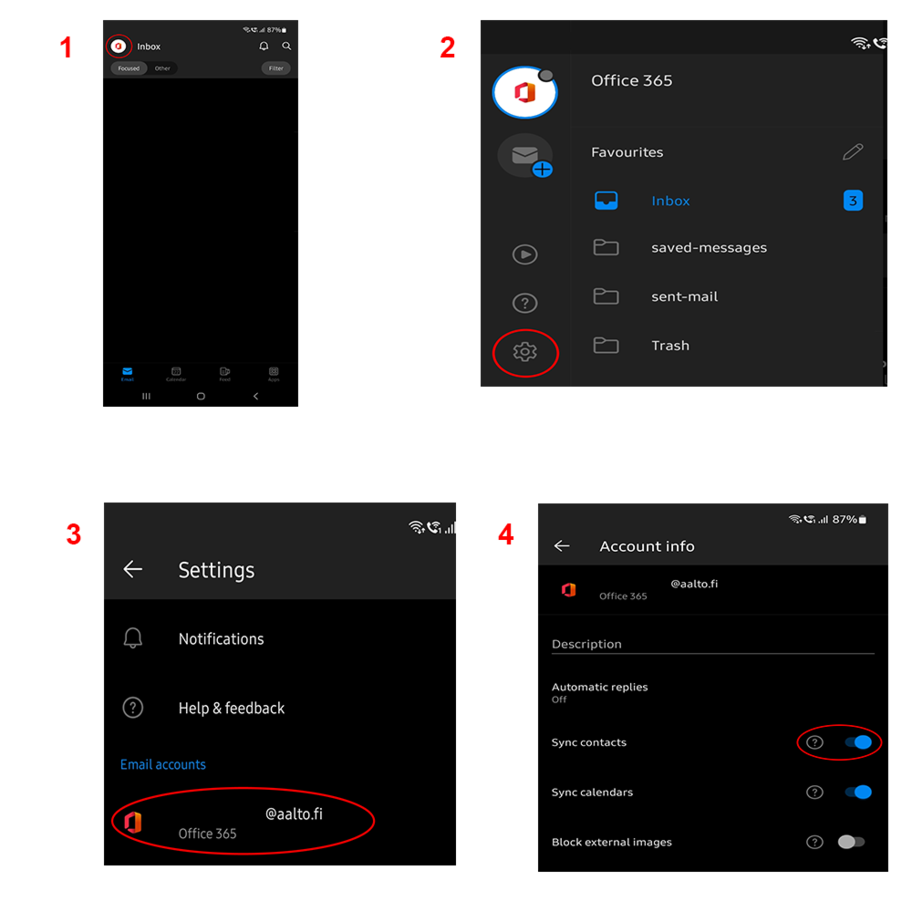
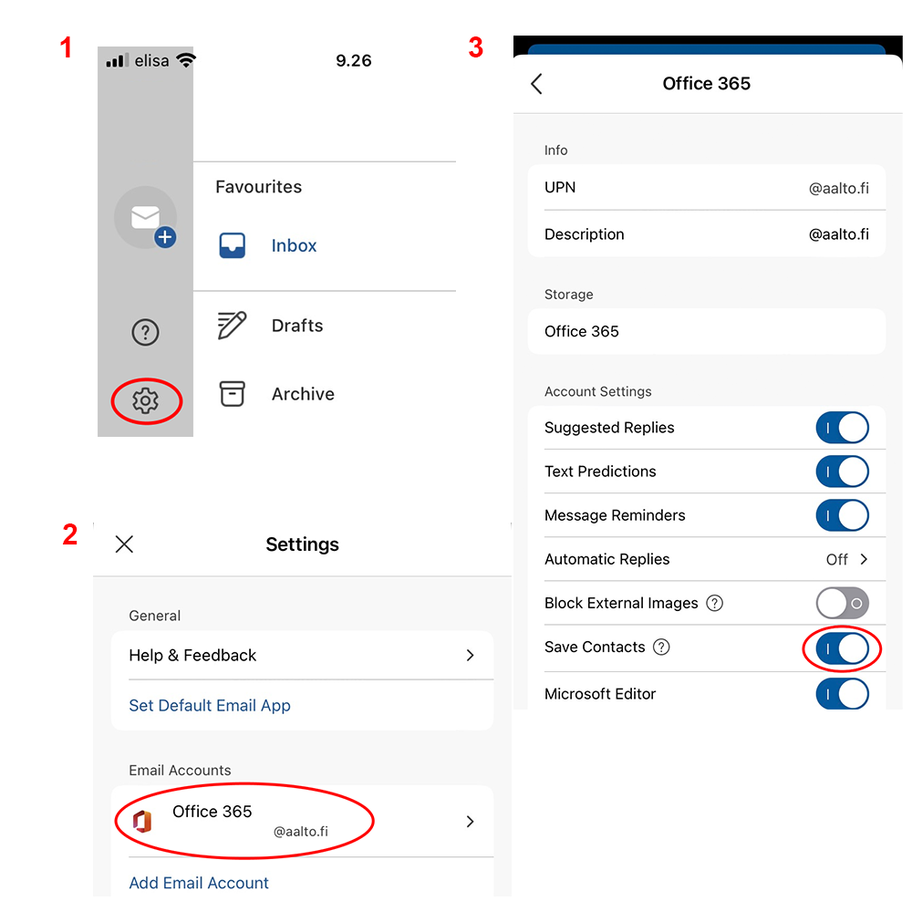
Link to your Aalto email in web and links to instructions on email.
Here you can read frequently asked questions related to cloud email.
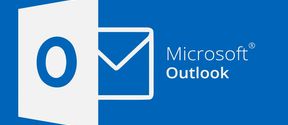
All those with an Aalto ID are entitled to use e-mail and calendar. You can use Aalto cloud e-mail and calendar also with webmail.
Why we use MFA at Aalto and instructions for starting to use MFA.