vdi.aalto.fi - Hur man använder Aaltos virtuella skrivbord
Snabbguide
MFA-identifiering blir obligatorisk på vdi.aalto.fi från 5.5.2021.
Gå till https://vdi.aalto.fi
Installera VMware Horizon-klienten och lägg till en server, kallad vdi.aalto.fi
Logga in med ditt Aalto-användarnamn och lösenord.
vdi.aalto.fi (extern länk)
Log in using your Aalto username and password.
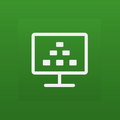
Metod 1 - Använd VMware Horizon-klienten (rekommenderat)
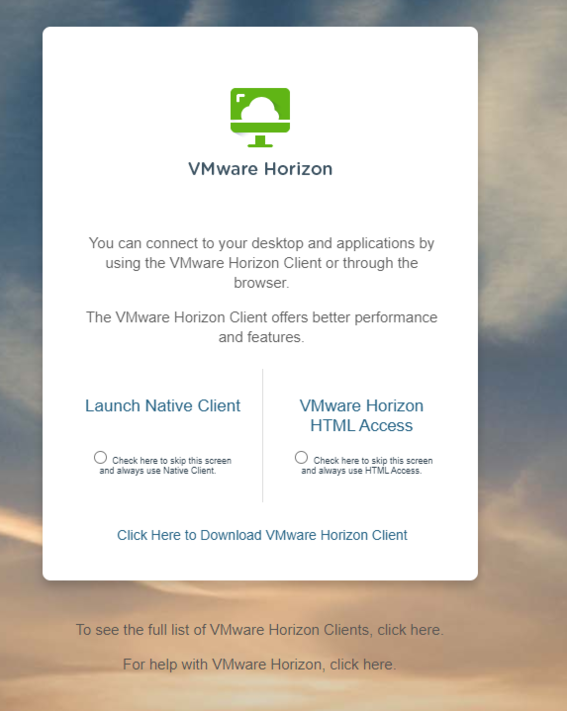
Aalto Classroom: Vmware Horizon-klienten kommer att installeras senare. Du kan endast använda HTML-åtkomst för närvarande.
Aalto Windows: Vmware Horizon-klienten är installerad på alla Windows enheter.
Aalto Mac: Installera VMware Horizon Client från Managed Software Center
Aalto Ubuntu: Vmware Horizon-klienten är installerad i /usr/bin/vmware-view
Andra enherer: Du kan installera VMware Horizon-klienten för ditt operativsystem från vdi.aalto.fi.
Metod 2 - Använd VMware HTML-åtkomst
⚠️ Kända problem
- Fungerar inte med gamla Edge.
Versionen via HTML-åtkomst har nästan exakt samma funktioner som Horizon-klienten.
- Gå till https://vdi.aalto.fi
- Välj VMware Horizon HTML Access.
- Skriv in ditt Aalto-användarnamn och lösenord och klicka Login.
- Välj .Win (Virtual Workstations) eller Ubuntu. (Den här guiden utgår från .Win-exemplet).
Observera att det också finns några fysiska Windows-datorklasser i vyn, men de bör främst användas för kurser förlagda i klasser för distansutbildning.
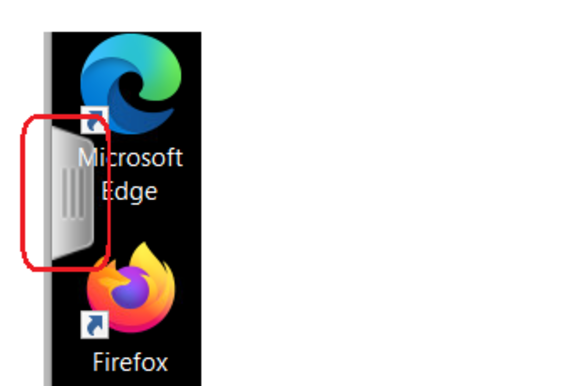
5. Vänta några minuter och ditt skrivbord kommer att laddas åt dig. Om du anslutit via en webbläsare och inte med VMWare Horizon Client, finns det en dragbalk på vänster sida av skrivbordet som visas i webbläsarfönstret, som du kan klicka på för att visa och dölja funktioner för fjärranslutningar.
6. Du kan nu arbeta på fjärrskrivbordet och de applikationer som finns där. Du kan spara ditt dokument i din hemkatalog. Observera att på grund av frekventa uppdateringar kan vi inte garantera att sessionen kommer att pågå över natten.
7. När du är redo att sluta arbeta loggar du ut från sessionen med någon av följande metoder:
1 I VMWare Horizon-klienten, från den översta raden klicka "..." och välj Logoff Desktop
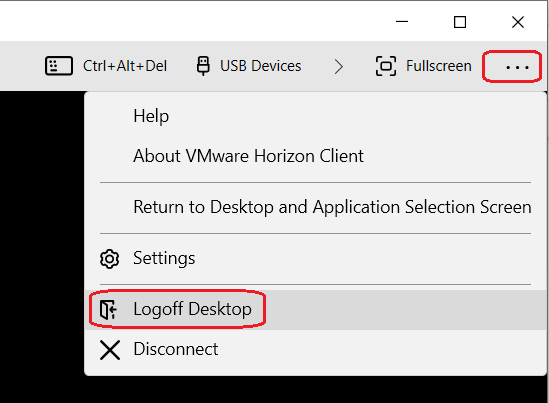
2 Med en webbläsaranslutning genom att öppna drgabalken på vänster kant och välj Log Off från menyn
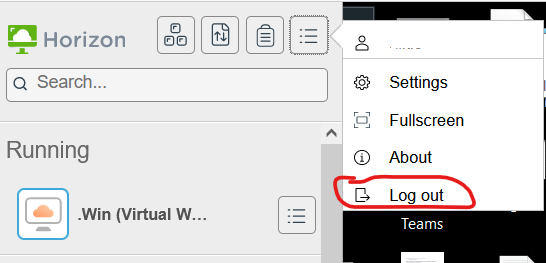
3 I bägge fallen, alternativt via Windows Start-meny Logga ut på vanligt sätt
8. Om skärmsläckaren låser din session kan du låsa upp den vian Ctrl+Alt+Del-ikonen i det övre fältet, eller med en webbläsaranslutning via dragbalken på vänster sida och ikonen Ctrl+Alt+Delete
FAQ - vanliga frågor
Om jag stänger ned VMware-fönstret istället för att logga ut, frigör det VDI-datorn?
Nej. Datorn är reserverad men samtidigt licens frigörs. Oanvända sessioner stängs automatiskt efter 24 timmar.
Finns Adobe-programmen tillgängliga på VDI-datorer?
Ja, men bara för Aalto personal. Läs mer: Adobe Creative Cloud at Aalto University
Är det alltid fullskärm? Var kan jag hitta inställningar för skärm, ljud, o.s.v.?
Alt+F = fullskärm slås av/på
Högst upp i fönstret → Öppna Alternativ (Options)
Android-klienten klagar över cerifikatet.
Det här är kända problem. Android-plattformen känner inte igen Digicert-certifikat.
Kommer det att bli möjligt att anpassa skrivbordet?
Vi har planer för detta. Tidsramen är inte satt på grund av tekniska begränsningar.
Kan det här systemet också användas för tentamina?
Inte ännu.
- Publicerat:
- Uppdaterad: