Starting software updates on Windows
If you recently selected an application that is freely available from the self-service portal, wait for approximately 30 minutes before starting the installation of the application(s). If you requested from the self-service portal an application that requires approval and received acknowledgment for it, wait for approximately 90 minutes.
******************************************************************************************************************
Most applications will also get installed as follows: restart the workstation in Aalto’s wired network or the wireless Aalto network, but do not log in for about an hour. Some of the largest applications have been set to install by themselves during the night only.
******************************************************************************************************************
******************************************************************************************************************
You must open the Software Center view according to these instructions, via the Start Software Installation selection, although it is also available directly from the start menu.
******************************************************************************************************************
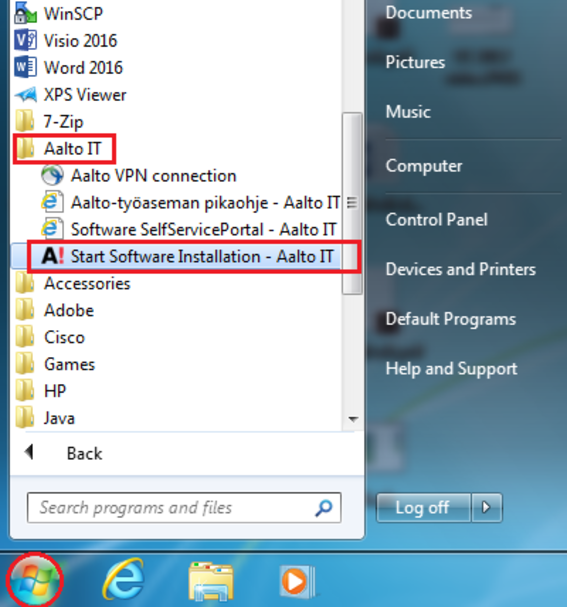
1. Close all open applications and reserve enough time for the application updates. Make sure that the workstation is connected to mains electricity or that there is plenty of charge left in the battery.
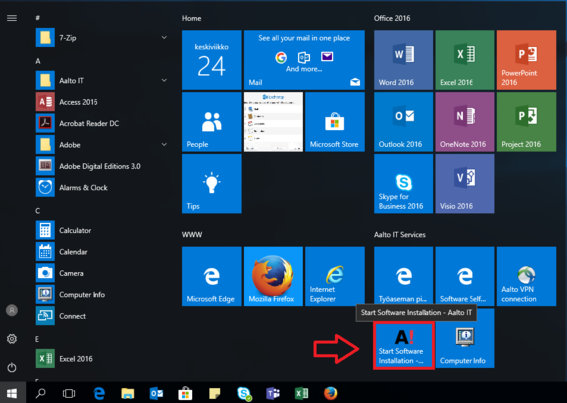
2. From the start menu in to bottom left corner of the desktop, select Aalto IT -> Start Software Installation Aalto IT (see image 1). In Windows 10, you can also start this from the panel Start Software Installation -... (see image 2).
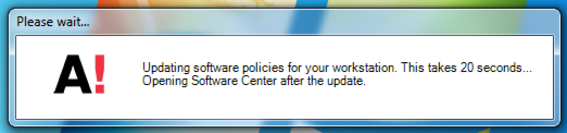
3. You will soon receive a message asking you to wait for the Software Center to open. Wait for it without any rush.
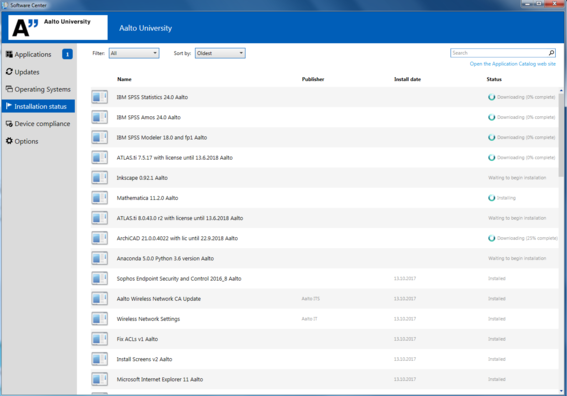
4. The Software Center view opens, with the Installation Status from the left-hand column pre-selected, such that active installations are mostly displayed highest at the top (selected at the top is Sort by: Oldest).
5. The right-hand column shows the status of the installations. Wait without any rush for all the applications to be downloaded and installed (Installed). Make sure that no installations remain in progress further down on the list, either.
Statuses in the Status column:
| Downloading (x% complete) | Download of the installation media in progress |
| Waiting to begin installation | Waiting for installation |
| Waiting to install | Waiting for installation |
| Past due - will be retried | Waiting for installation |
| Installing | Installation in progress (do not shut down the workstation or place it in sleep mode) |
| Installed | Installed |
| Reboot required | The workstation must be restarted |
******************************************************************************************************************
If any application is in the “Installing” status, do not shut down the workstation or place it in sleep mode.Wait until all installations are finished. However, you can lock your workstation for the duration of the installation by pressing the key combination Windows-L.
******************************************************************************************************************
In some larger applications, users are shown an acceptance dialog right at the beginning of the installation (Installing), and actual installation will not begin until it has been accepted. The workstation must be restarted after some installations. If you have more installations coming up after this one, you should repeat the procedures described above after the restart.
6. Once the necessary applications have been installed, you can close the Software Center window.
Related instructions
Self-service portal for requesting Windows software installations
Self-service portal is a service where you can request software installations made available by IT to your centrally managed Windows workstation. Some requests need to be approved due to licensing or other restrictions.
IT Services
- Published:
- Updated: