Mobile printing
Aalto University printing services are renewed in November - December 2024. The new printing system is provided by Ricoh. The current Canon printing system and devices will be phased out.
This page includes instructions for mobile printing for both the new Ricoh printing system and the old Canon printing system. NOTE: Color printing is currently not working with mobile printing in the Ricoh printing system. The issue is known and is being investigated.
New Ricoh printing system: detailed instructions for mobile printing
- Log in to Aalto University's email and select New Email
- Attach the document(s) you want to print to the email message.
The supported file formats are:
• pdf, xps, oxps, txt, doc, docx, docm1, odt, rtf
• xls, xlsx, xlsm1, ods
• ppt, pptx, pptm1, odp
• png, jpeg, jpg, tiff, tif, gif, bmp
• vsdx2, vsd2
• eml2, msg2 - Send the email with attachments to [email protected]. You can choose the subject of the message freely.
- Release the sent print job from your AaltoPrint print queue. Log in to the multifunction device and release the desired job(s).
NOTE: Color printing is currently not working with mobile printing in the Ricoh printing system. The issue is known and is being investigated.
Old Canon printing system: detailed instructions for mobile printing
1. Use your device to log in to Aalto University’s email and select New Email.
2. Attach the document(s) you want to print as an attachment to the email message (acceptable file formats: .pdf, .doc, .docx, .xls, .xlsx, .jpg, .txt, .ppt, or .pptx), or directly to the email’s message field (in such case, select the HTML or Rich text format). The maximum size of documents that can be printed is 50 MB. If there are several attachments, they are processed as separate print jobs.
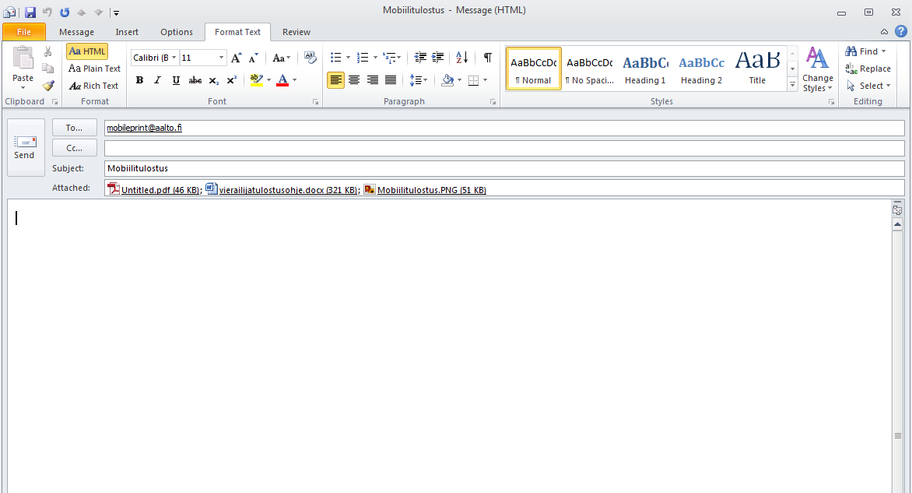
3. You do not have to write anything in the message field, because any email message is also processed as a separate print job.
4. Send the email message and attachments to [email protected], the heading of the message is optional.
5. You can see the print jobs sent from your mobile device in your ordinary secure print queue. Identify yourself with your printing card (HSL, Frank/Lyyra, Unigrafia’s printing card) for the card identification device and release the job(s) of your choice.
Please note that you need to pick the file up within 8 hours from a PrintingPoint device or a Secureprint device. The file will be removed from the pringing queu after 8 hours.
Related instructions
Printing at Aalto University
Read about printing at Aalto University
IT Services
- Published:
- Updated: