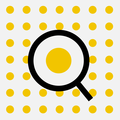Importing publications from an online source or a file
Importing publications from an online source
Currently, you can import publication data from the following different sources: Scopus, Web of science, IEEE Xplore, ORCID, SAO/NASA Astrophysics Data System and Espacenet (patents).
- Click on Add content button at the top right of the screen, select Research output
- Select Import from online source and select the source.
- Enter the search terms, name or keywords and click Search to display the results. The results may include items that relate to authors with similar names to you. The system will also alert you if the record already is in ACRIS, or if it has been imported before. In both cases, just click Remove.
- Click Import button next to the 'correct' import candidate in the result list. A new window will open, and ACRIS will try to match the author(s), organisation(s) and publisher.
- Click Import and review to check and edit the information of the record.
- Apply the correct status at the foot of the Research output template, choosing either Entry in progress (you will continue working with the record), or For validation (output is ready to go to ACRIS staff for validation)
- Remember to save the record in the end.
- ACRIS staff will validate your record and after that it will be visible in the public portal research.aalto.fi/
Setting up automated search for import candidates
ACRIS also offers the possibility to set up an automated search which can automatically scan a number of selected online databases for publications that might belong to you. ACRIS will inform you about any new publications added to these databases with the author name matching your name. If you have registered your ORCID ID in ACRIS, you will be able to import the publications on your ORCID page into ACRIS. More information on how this works.You can set up an automated search via the submission guide or your profile in ACRIS.
How to do it:
- Click the Add content button. Select Submission guide, and scroll down a bit until you see the Set up automatic search button. Click the button.
- Alternatively, click Edit profile, and select Automated search.
- Make sure the Inform me by email option is ticked and your email address is correct.
- Slide the on/off button to the right for any databases you'd like to search automatically.
- ACRIS will make some suggestions for name variants to search on, based on the data already present in the system. Click Add suggested names to add them. You can also remove or add name variants.
- When the list is correct, click Save at the bottom of the screen.
- ACRIS will now search for online matches in the specified databases on a weekly basis. You will receive an email notification on any results. In ACRIS, you will also see a list of candidates in your personal task list (top right of the screen). Clicking the candidates for a specific set on the screen or in the mail will take you to a review screen.
Importing publications to ACRIS from file
Publications from online sources or databases to which ACRIS does not have access to, can often be downloaded in either RIS, BibTeX or CERIF formats, which are supported by many international reference databases. The publications can then be imported into ACRIS. You can import either individual publication or several publications as a bulk import.
For example, if you have records in a reference management system you can use the export facility of the system to save the file for example in a RIS format.
How to import from file
Once you have saved the RIS/BibTeX/CERIF-file, this is how to import it into ACRIS:
- Click the Add content button on the right hand side of the ACRIS window
- Select Research output on the left hand side of the ACRIS window and then Import from file
- Choose BibTex, RIS or CERIF
- Upload your file
- For each record that is displayed that you do not want to import, click Remove
- For each record that is displayed that you want to import:
- Click import or click on the title of the publication
- In the import from file window that is opened, make the required selections to link the entities mentioned to records in ACRIS
- When this information is complete, click Import & review
- In the Research output editor window that is opened, complete the information about the item. ACRIS prefills metadata based on the imported record
- Remember to save status For validation
- Click Save
If your publication is imported successfully, a success message is shown: Your import was completed successfully.
How to import publications from Google Scholar
If your publication is only published e.g. in a preprint repository like arXiv, you can import publication to ACRIS via Google Scholar:
- Search the missing publication in Google Scholar. Click on the quotation mark under the record. Pop-up window appears. Click RefMan under the record
- Save the file to your desktop or copy the text.
- Go to acris.aalto.fi and choose Add content
- From the opened tab, choose 1) Research output, 2) Import from file, and 3) RIS.
- Either paste the metadata to the text-field or browse the saved file from your desktop.
- Press Import below the record and after that Import and review.
- Check and edit the record.
- Remember to save status For validation
- Click Save.
Back to ACRIS instructions index and ACRIS instructions main page:
All ACRIS instructions
This page compiles all ACRIS instructions. ACRIS, Aalto Current Research Information System, is the research information management system of Aalto University. Information is displayed in the public portal Research.aalto.fi.
ACRIS Instructions
Aalto Current Research Information System (ACRIS) is Aalto University’s research information management system. The system contains up-to-date information about the research and artistic activities of the university. These activities are shown through the public portal Research.aalto.fi.