booking.aalto.fi: Quick guide
In the below screenshot, you can see the landing page, which provides the starting point for all space bookings.
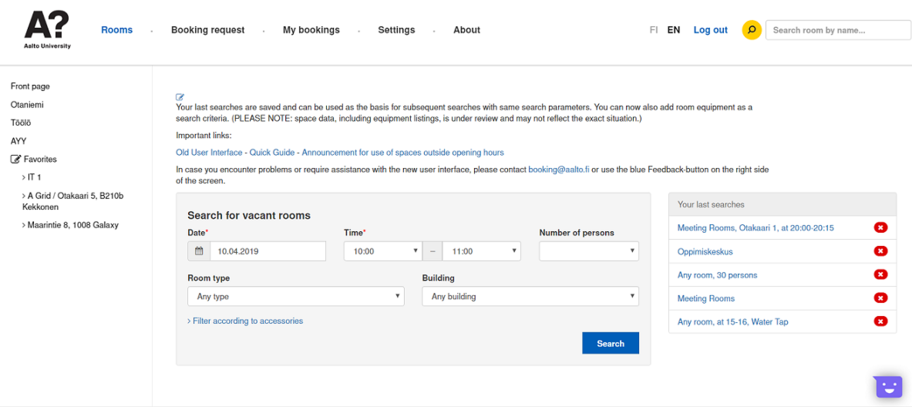
You have three simple ways of making bookings:
- Searching for a free space based on defined parameters.
- Date, Time, Number of persons
- Room type, Building
- additionally, you filter results by equipment by opening the “Filter according to accessories” selection under the search fields
- PLEASE NOTE: you can also use the previous searches you have made – system will then produce the results which can be further defined by changing the other required criteria
- Looking up a wanted space from the left-hand side structure of spaces.
- opening the space, building or category-related calendar
- PLEASE NOTE: you can now browse these in a List view too and can use the filter button available on top right handside
- reserving a space
- opening the space, building or category-related calendar
- Search field in the top right-hand corner of the site. Use the known space number (e.g. U501), or, enter the building name to get a listing of all spaces in the building.
These three ways are explained briefly in the next section.
Searching for free spaces based on defined parameters
- Enter the required date, time and the number of persons from the calendar and the drop-down list. You can also add specific equipment if required (such as microphone)
- Select the Room type and wanted Building from the drop-down lists.
- Once you have selected all the required criteria, click Search.
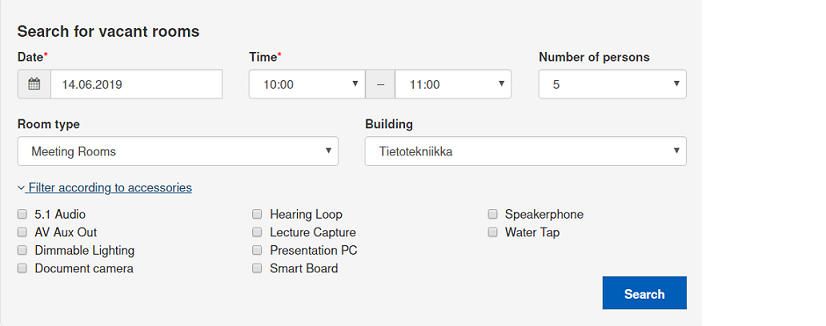
The system will then return all available spaces based on the selected criteria in a grid format (see below). The default order is based on the number of persons (best match for the search criteria), smallest first.
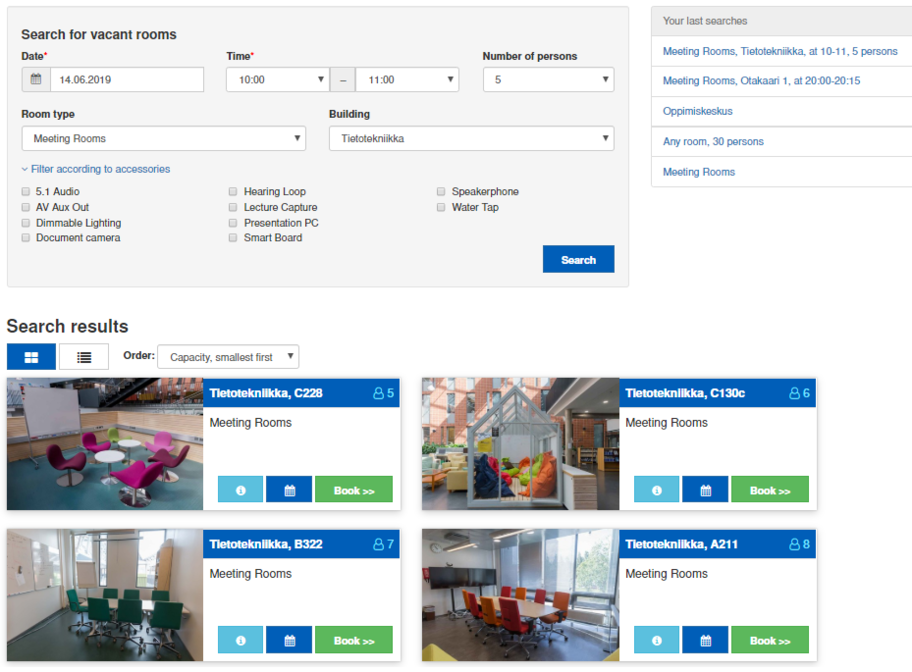
4. Next, you can select one of the three options provided on the space card:
- Browse the space cards to find the best suited one and look into the space details by selecting the info button on the space card (below is a screenshot of the space info card).
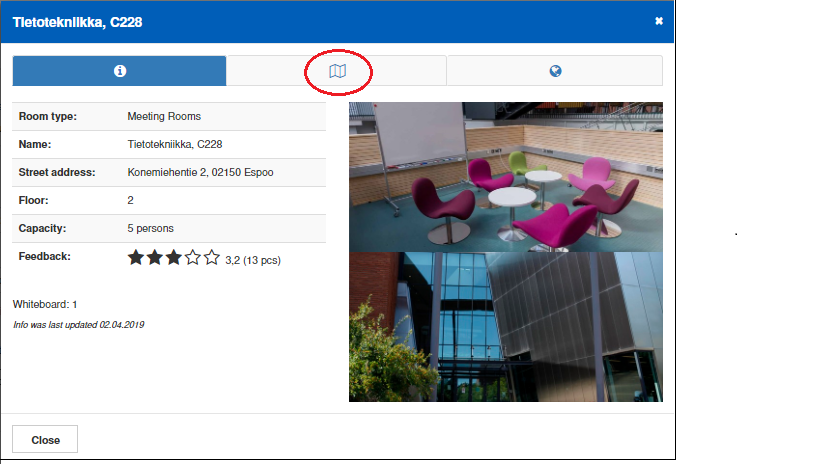
You can see the room location on a floor map by clicking the map icon in the top of the card (circled red)
It is possible to zoom and pane around the map view, as well as to change the floor by selecting the floor buttons in the bottom right corner.
- Open the space calendar by selecting the calendar button.
The following view will be opened:
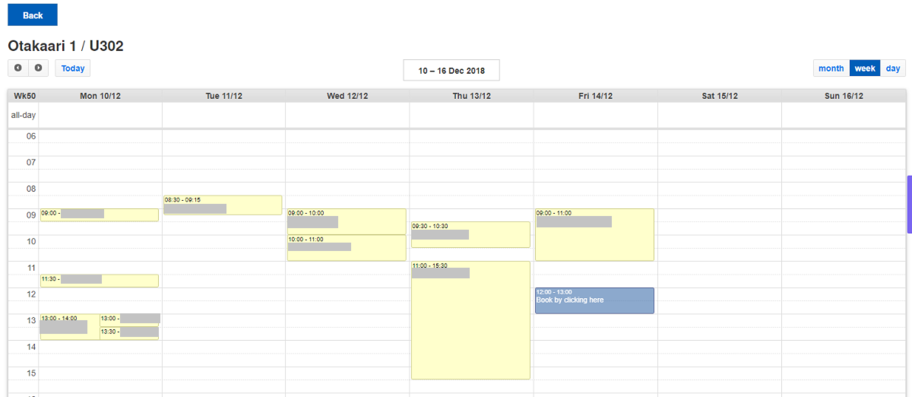
The time you have selected in the search will now show in the calendar. You can either:
- Continue to do the booking for the original from the search criteria by clicking the pre-selected time in the calendar, OR
- You can select another available time from the calendar by ‘painting’ the wanted time with the mouse (holding down the left mouse button). This will open the booking confirmation screen (see below for screenshot). OR
- You can go back to the search results by clicking the blue Back button.
Continue to book the space by selecting the green Book>> button (opens the booking confirmation screen). Enter the details for the booking and click Save.
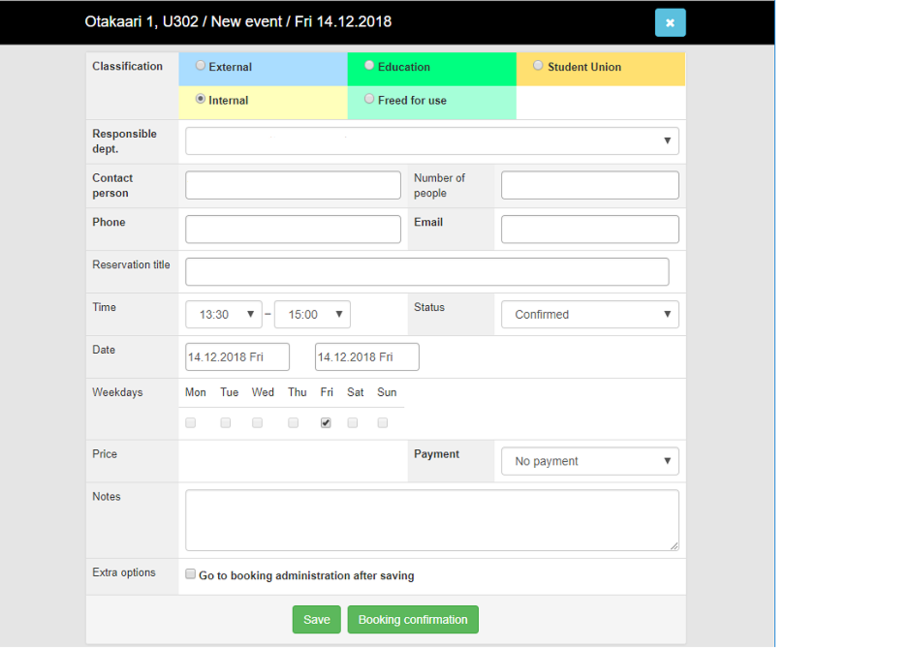
The booking is now saved and can be seen on the space calendar with the booking details.
Searching for available time from space calendars
You can also look for available spaces by navigating via the structure on the left side of the screen.
You can select, for example, Otaniemi –> wanted room type –> building. This will list all the rooms in that type and building. Alternatively, you can select All room types and then browse them in the results grid. You can then continue to browse the space calendars and choose the wanted available time for booking.
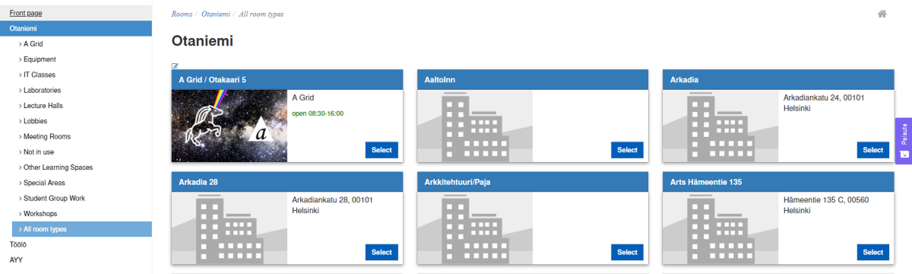
List View and Filter Buttons
You can also browse the calendars in List view. Start by selecting the List view button:
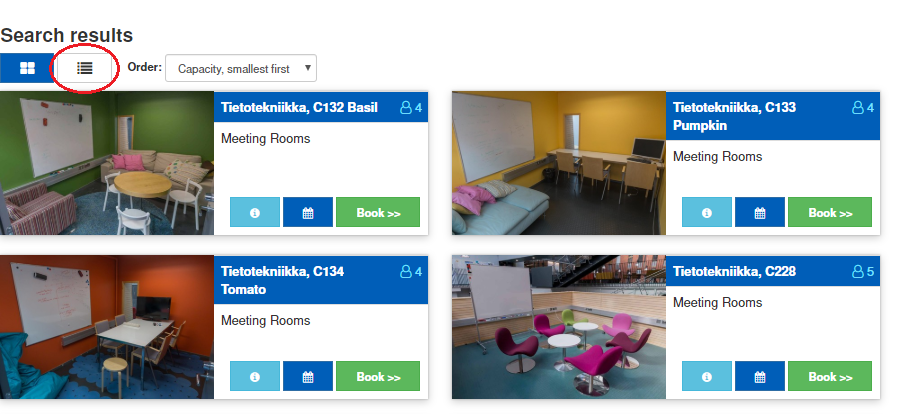
The view will now show the search results like this:
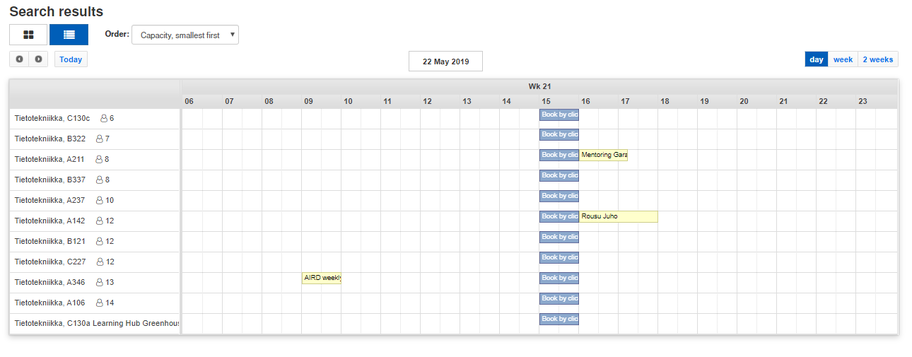
The default view is the Day-view but you can select also the ‘week’ or 2 weeks-view. It is possible to make a booking directly from this view by painting/clicking at the calendar for the wanted time slot.
This List view can be used in almost any view. Should you have selected any favourite rooms which show on the left hand side navigation bar, you can view all these also in a list view, enabling you to browse all rooms availability at once. Same applies for selecting a building or category from the menu.
Filter View
It is also possible to browse the spaces by using the filter buttons. Start by clicking “Otaniemi” on the left-hand side menu, then select the filter button (shown in the picture below) to open additional filters. The below example shows the view when selecting: “Otaniemi” – “Meeting Rooms” – “Tietotekniikka” and selecting the filter button. You can also start filtering from the top level. Once you have added the wanted filters, you can browse the space calendars either in grid or list view to find an available space.
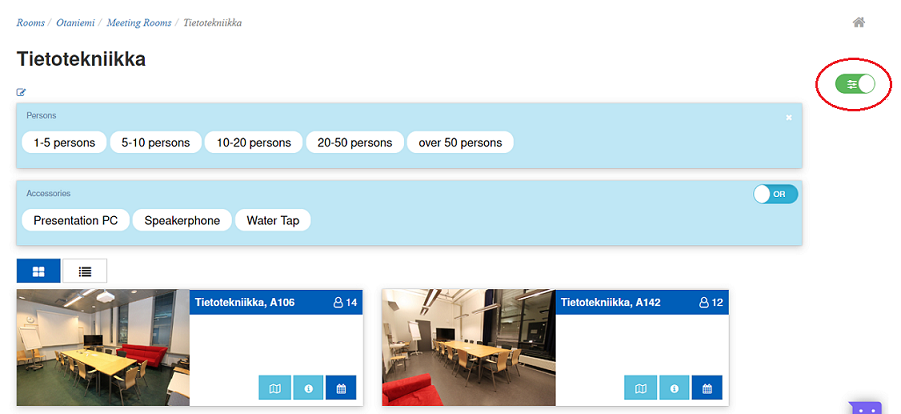
Search by using the search field with known room/building

You can enter the room code (e.g. U501, M240), or a room/building name (e.g. Dipoli, Väre, Aalto). The search function does not require pressing ‘Enter’ but works dynamically as you type information into the field. Once the required space appears in the list under the search field, you can select it and the respective space calendar will open.
Modifying existing bookings
You can modify your bookings from My bookings tab. This view lists all of your bookings and you can both see and modify/cancel your bookings by selecting the red wrench button.
You can also copy your booking by selecting the copy button next to the red modify button.
You can find an alternative space based on same search criteria by opening the booking from My Bookings view to modify booking (red wrench) and then using the “Find a New Room” button:
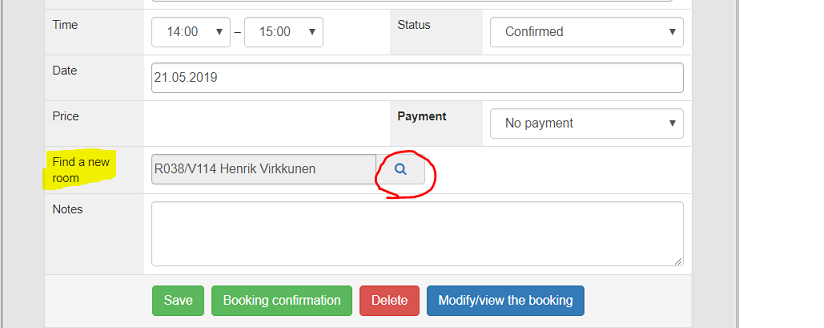
This will show the similar spaces available for the selected time.
Make the required changes and Save the booking.
Adding Favourites from UI
This feature allows you to save your favourite spaces on the left-hand side space structure for quick bookings. In order to save a space/room as a favourite, click the star symbol in the path (see below). You can see this star available when you have the space calendar for a room open.
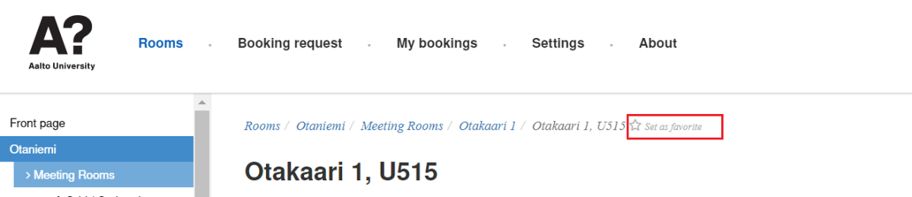
After the selection, you can find the room/rooms that you selected in the favourites on the left-hand side space structure for easy access.You can rename and re-order the favourites by clicking the Favourites header and/or icon next to the header.
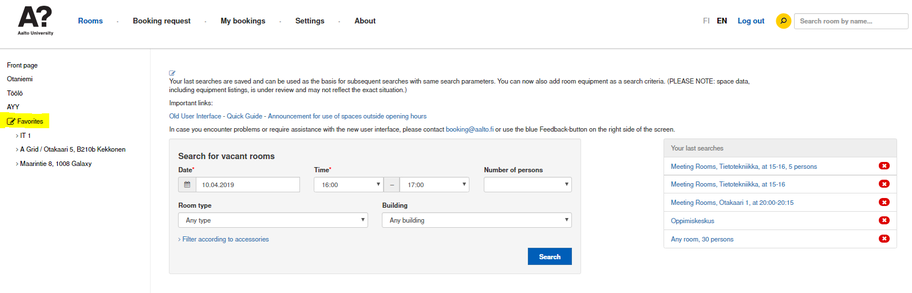
Change Log:
Version 3:
- Grid/List view button added
- enables to view search results/categories/favourites in day/week/month view partially replacing the status view display in old UI
- Adding Floor Plan view to spaces and buildings (ref. Aalto Space) enabling easier location finding. 8 building floor plans currently available, more are being added.
- Finding an alternative space feature: enables to search for a similar space directly from reservation screen (via My Bookings).
- Filter buttons for space equipment search.
- Copying an existing booking: enables the user to create a copy of an existing booking (via My Bookings)
- Favourites editing: enables the user to give nicknames for selected favourites and to arrange the order of the favourites.
Version 2 (released on 04.02.2019):
- Additional search parameters added (ie. Room equipment)
- User’s previous searches saved – can be used for repeating the same search
- Pre-filled fields: date, start and end time
- Harmonizing the space card views – additional information shown on the card in search results
- Time stamp added to show last update on space
- FI/EN language selection button added
Related instructions
Booking meeting rooms at Aalto (Outlook and Webmail)
Meeting rooms at Aalto University can be booked via Outlook and Webmail (https://outlook.office.com). To ensure that bookings function as efficiently as possible, bookings should always be made via Outlook or Webmail, if the room is visible and can be booked through them.
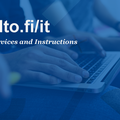
IT Services
- Published:
- Updated: