Aalto Dropbox: Quick guide
How to join Aalto Dropbox?
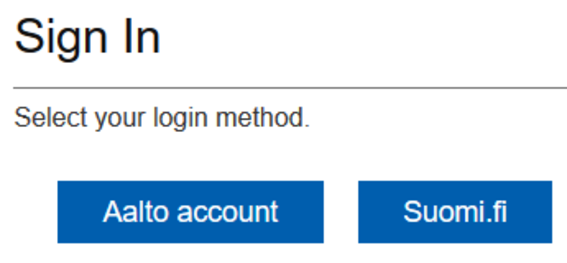
1. Log in using your Aalto account via idm.aalto.fi
2. In the upper left corner, locate Request -> choose My Requests.
3. To begin, click Start a new request.
4. Ascertain that the Target identities contains your correct user name.
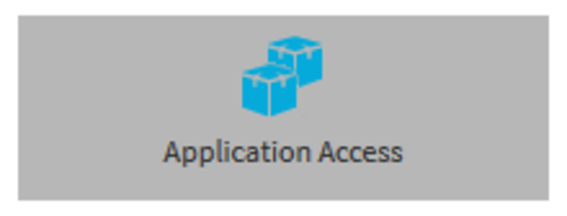
5. Click Application Access.
6. On the Dropbox row, click Request.
7. A successful request shows up in My Shopping Cart. Provide a reason for the software request; enter the needed priority and valid information.
8. Choose Submit below.
9. You should see the Terms of use & EULA. If you accept them, click I have read and understood the terms of use and choose Accept on the right side.
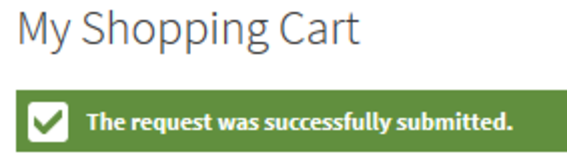
10. The request is completed when you see this label: The request was successfully submitted.
11. Log out from the service by selecting Person icon and Log Off in the top right corner.
12. You will receive a confirmation within one hour from Dropbox that your account is activated.
13. Log in the first time via https://www.dropbox.com/ with your aalto.fi email (do not enter your password) and Dropbox will create an account for you.
14. You will then be able to link the desktop app to your account using your aalto.fi email.
Dropbox client on Aalto computers
Windows
Download and install the client from: https://www.dropbox.com/install. Admin privileges are not needed.
Mac
You can install the desktop app from Managed Software Center (https://it.aalto.fi/instructions/aalto-mac-application-distribution-managed-software-center).
Linux
Using the Linux client is currently not supported. The Dropbox client does not support writing to the network home directory that is used on Aalto Linux workstations.
Although Aalto IT does not support using Dropbox on Aalto Linux, you can install - and use - Dropbox on Aalto Linux laptop with these instructions https://www.aalto.fi/en/services/dropbox-on-aalto-linux-laptop-not-supported
Dropbox training and self-learning
Check the 8-point-list on how to get started or delve down to the self-guided training course. For the course, you'll have to login with your Aalto Dropbox account and Dropbox will ask you to allow it to create a folder in your Dropbox for the course.
An extensive guide on how to use Dropbox and all of its features.
A live webinar with one of the Dropbox trainers. Classes will never exceed 20 people and you can ask the trainers any questions you may have throughout or at the end of the session. Note: the sessions are not Aalto specific, i.e. you'll participate in the training with Dropbox users all around the world and from different organisations.
You'll have to login with your Aalto Dropbox account for the training, and Dropbox will ask you to allow it to create a folder in your Dropbox for the training.
FAQ
1. What if I'm already using Dropbox for my work with an aalto.fi email address?
Great! You won't have to use the space in your personal account anymore! By providing an Aalto Dropbox account we are making it easier for you to share larger files, and collaborate within your team or with external recipients. Join Aalto Dropbox (see the chapter above How to join Aalto Dropbox)and you will receive the invite. From the invite choose “Join the team”, you can choose where your files should go. Just select “Keep my files in my “Aalto Dropbox” and you won’t have to re-upload or re-share anything!
2. What if I already paid for Dropbox Pro / Plus?
No problem! Dropbox will automatically refund the remaining balance of your Pro / Plus account once you join Aalto Dropbox. For inquiries regarding this refund, you can reach out to [email protected].
3. What if I have my personal files in my Dropbox account using an aalto.fi email adress?
If you signed up for a personal account with your work email address, you will be able to move your files into a personal Dropbox account with a personal email address when you receive the invite to join the team. When asked where your files should go, simply select “Move my files to a new personal Dropbox.”
4. If you signed up for a personal account with your personal email then the Aalto Dropbox account will not impact your personal account and your personal files will still be private to you.
You will simply have 2 Dropbox accounts, one personal and one professional. You will also have the possibility to connect both accounts. You'll see two separate Dropbox folders wherever you choose to connect accounts: your computer, mobile device, or at dropbox.com. You can click each folder to switch between accounts, without having to sign in and out every time. To connect your personal account to your Dropbox Business, visit this page.
5. What if you have an Aalto account and then leave Aalto?
You will no longer have access to the Business account and its information but you can still continue to use a personal account with a personal email address and the content will be private to you.
6a. If I leave Aalto, can I transfer some or all of my files/folders to my personal account and retain access to them, and does the sharing continue as it is?
6b. Can I move files/folders from my non-Aalto account to my Aalto account and keep sharing permissions as they are?
6c. When I join, can I want to move some of my files/folders to my Aalto business account and keep some under my own account and retain the sharing permissions? Or more generally, can I move files/folders between my private and Aalto account?
These questions are very related, so here is the information to answer them all.
There are 2 options in Dropbox:
Moving a shared folder:
- Whenever possible, we'll preserve your membership in a shared folder if you move it from one Dropbox to the other.
- You’ll receive a notification that you’ve left the shared folder in your first Dropbox and joined the shared folder in your second Dropbox.
- If you're the owner of the folder, ownership will be transferred to your second Dropbox account.
- However, please note that if the admin of your Aalto Dropbox account or the owner of the folder has set sharing restrictions (“only members of the team”), moving it to your non Aalto-Dropbox will cause you to leave the folder entirely and end up with a non-shared copy that doesn't sync with other members' changes.
- For this reason, you should always check with both your admin and the folder owner to see if they've set any restrictions before moving a shared folder to your other Dropbox.
- If you're the owner of a shared folder in your work Dropbox, and you want to move it to your personal Dropbox, take a look at the folder's settings:
- Sign in to dropbox.com
- Click Files
- Navigate to the folder you’re interested in
- ClickShare next to the folder
- Click Folder settings
- Check the setting Who can be invited? → If it shows Anyone, you can move the shared folder to your personal Dropbox without a problem. → If it shows Only members of the team, moving the folder to your personal Dropbox will break your membership in the folder, and you'll have only a non-shared copy of it in your personal Dropbox.
Copying a shared folder:
Copying a shared folder from one Dropbox to another will have no effect on your membership in the folder. For example, if you copy a shared folder from your work Dropbox to your personal Dropbox, your work account will still be a member of the shared folder, and a non-shared copy of the folder will be in your personal Dropbox.
Related instructions
Cloud storage - OneDrive & Google Drive
OneDrive for Business and Google Drive offer online storage space for collaboration. These services also offer the possibility to share and modify files, for example directly from the browser.
Data Storage, File Services
Comparison of different file services (home & work, file services, cloud, teamwork, secwork, teams, onedrive, aalto repository, fairdata ida) .

IT Services
- Published:
- Updated: