How to use MFA
MFA is in use only outside of the Aalto network when signing into some Aalto services
1. In addition to the normal login, you will be asked for further approval.
2. The service will send a notification to your registered Authenticator app for approval.
3. Open your Authenticator in your phone.
4. Enter the numbers given in the notification, and click Ready / Enter.
5. Once you have approved the authentication you are signed in to the service / application.
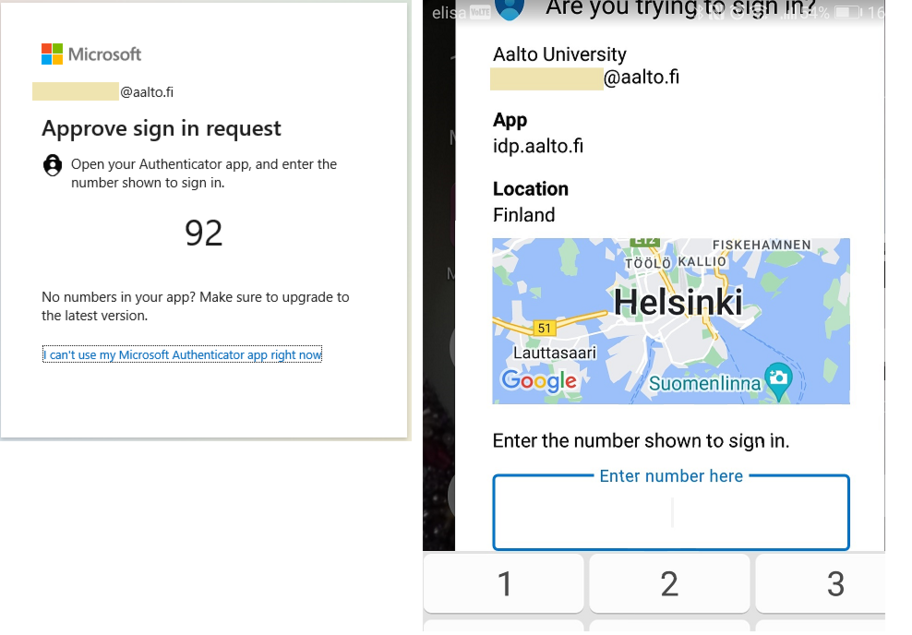
Optional ways to use MFA
If you for some reason cannot use the preferred method (the Authenticator app and its notifications), here are the two optional ways to use the MFA service:
- SMS (text message) verification
- Verification code from mobile app, works without mobile network
For Aalto staff we recommend that you add also the SMS (text message verification) in addition to the Authenticator app. This helps ensure that you always have MFA available.
1. SMS (text message) verification
If you already have your phone number in the system, you will see the following screen, and receive a text message to the registered number to verify it is you:
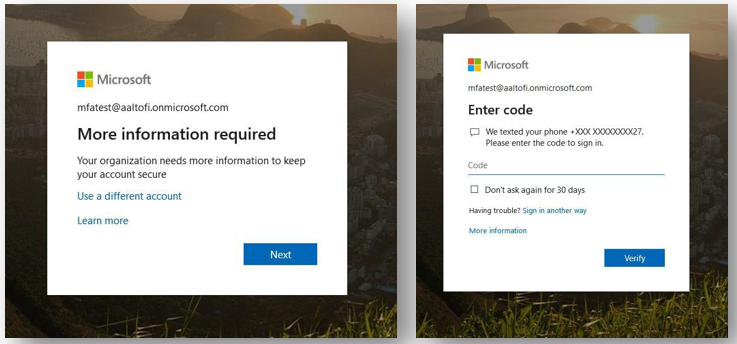
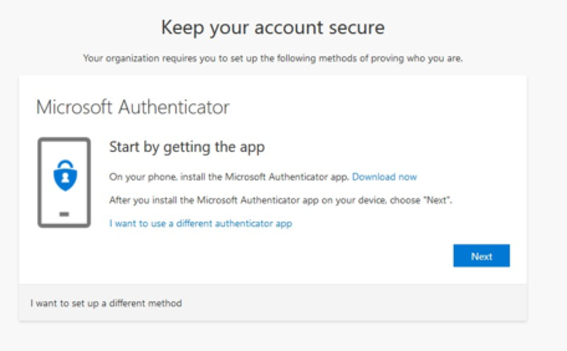
If you don’t have your phone number registered, you’ll see this screen. Select I want to set up a different method.
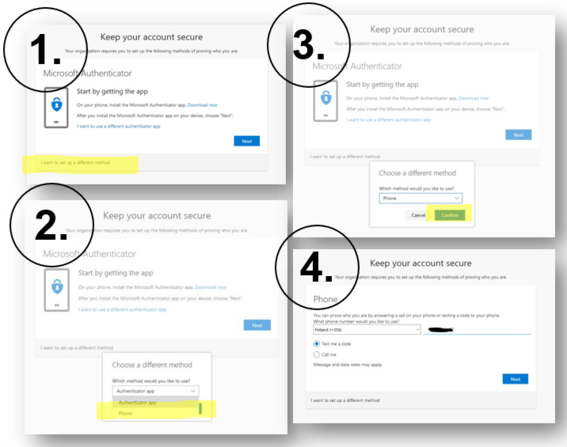
1. Select I want to set up a different method.
2. Select Phone.
3. Confirm.
4. Add your phone number and select Text me a code.
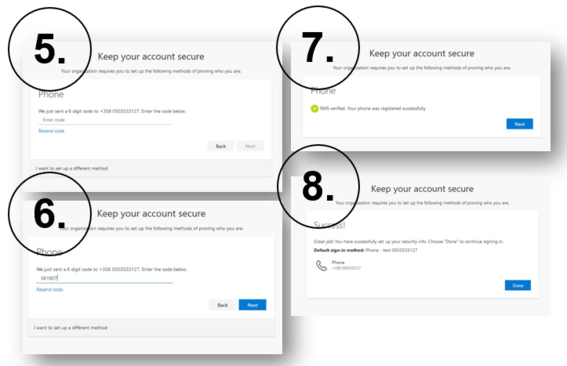
5. You will receive a code in the number you chose. You can also ask to resend the code.
6. Add the code you received.
7. This view confirms if you’ve added the matching code.
8. To finish the process, click Done.
2. Verification code from mobile app (works without mobile network)
If you haven't already done it, start by registering your account to the Authenticator app as instructed here https://www.aalto.fi/en/services/aalto-multifactor-authentication-on-office-365-accounts (in the chapter How to take MFA into use?)
Once done, follow these steps when signing in with MFA:
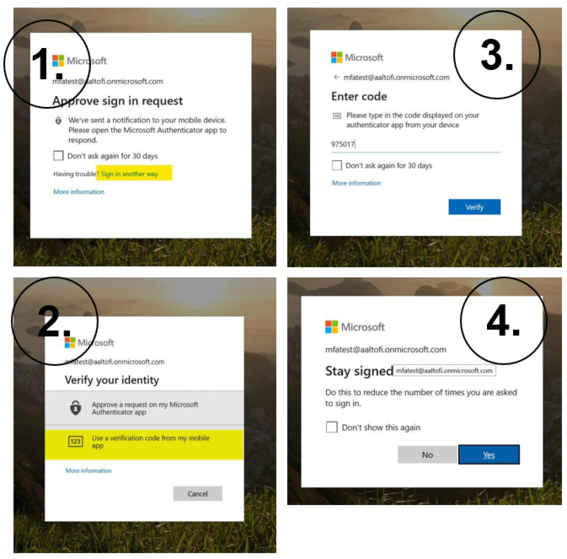
1. When receiving the prompt to use MFA, select Sign in another way.
2. From the opening view, select Use a verification code from my mobile app. Open the Authenticator app, and you should see the Accounts view.
3. Copy the code from the Aalto University account (has your email address mentioned alongside the account) and enter it here.
4. You're signed in. If you want to receive fewer sign-in prompts, you can select Yes here. Now you're directed to wherever you were signing in.
More information
Multifactor Authentication (MFA, 2FA)
Why we use MFA at Aalto and instructions for starting to use MFA.
MFA (Authenticator) - frequently asked questions
How to reset MFA when your phone has changed, and other answers also.
Having problems with the Microsoft Authenticator (MFA) app? See how to reset it
How to reset Authenticator (MFA) when e.g. your phone has changed