Adding an account in Thunderbird
Microsoft Outlook provides the best user experience when you use Aalto e-mail. However, this application is not available for all operating systems. The options available are to use Microsoft Outlook online (outlook.office.com) or e.g. Mozilla Thunderbird.
Aalto IT can provide support for using Thunderbird by means of a “Best effort” procedure, but, using Thunderbird as the primary e-mail application is not recommended.
Only Thunderbird version 77.0b1 or later is supported when you use Aalto cloud e-mail.
Adding an account
First, please check that your MFA setup is okay, and your cloud inbox is usable at https://outlook.office.com
1. Open Thunderbird and select File.
2. Click New.., and then select Existing Account.
3. Enter your name and email address, then click Configure manually…
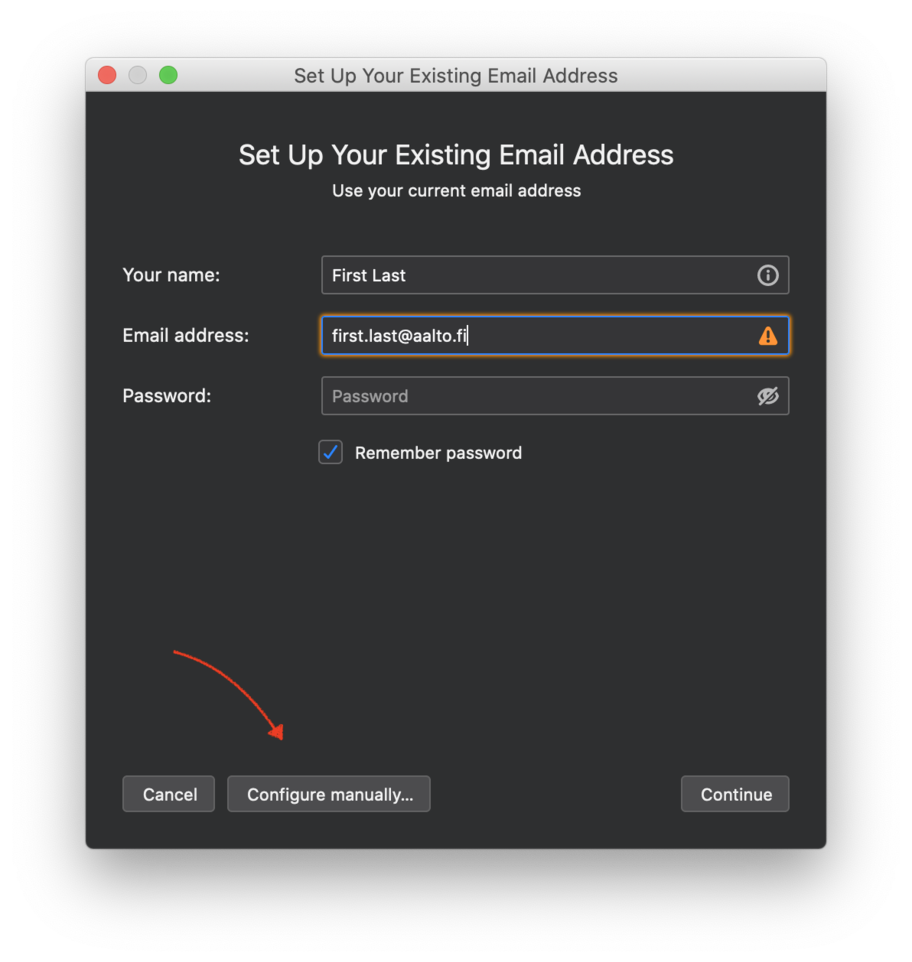
4. Click Advanced config.
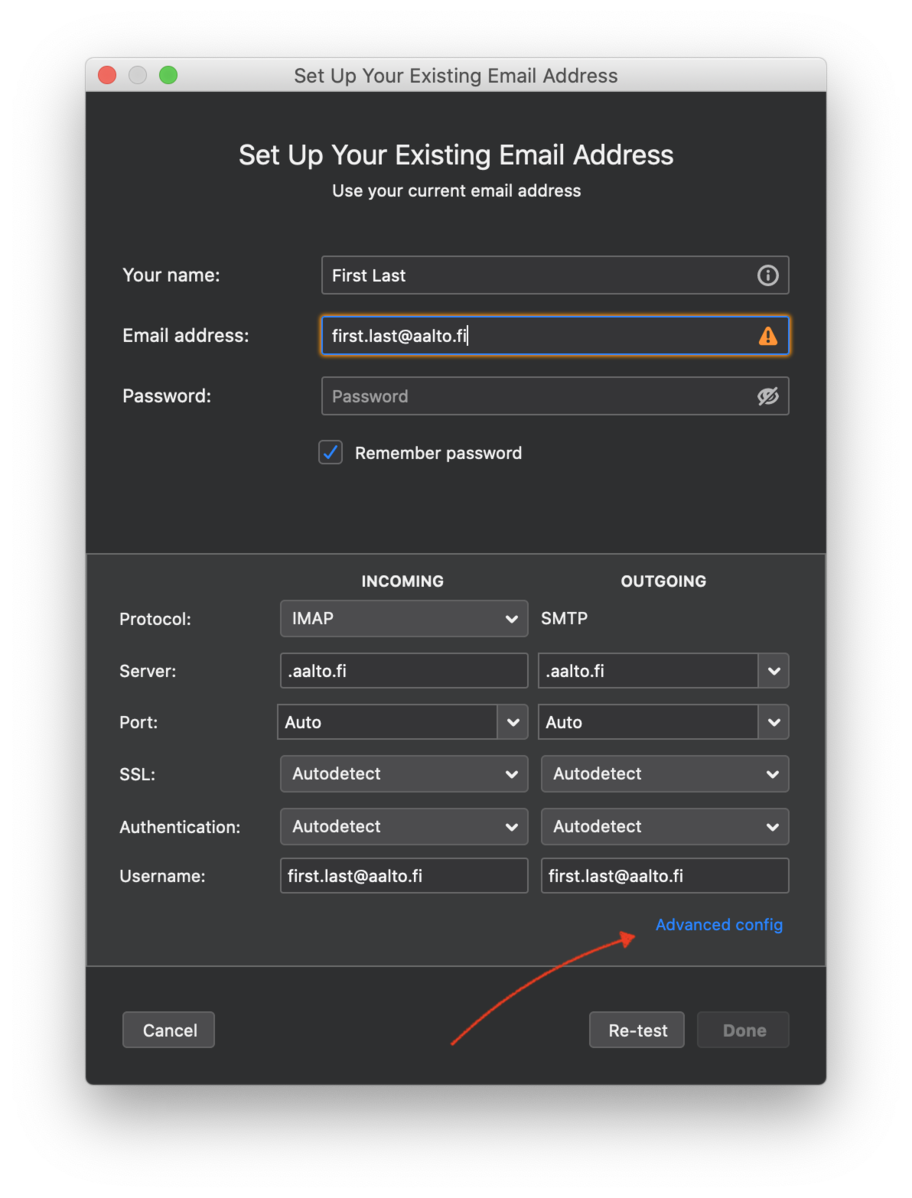
5. Set the server settings
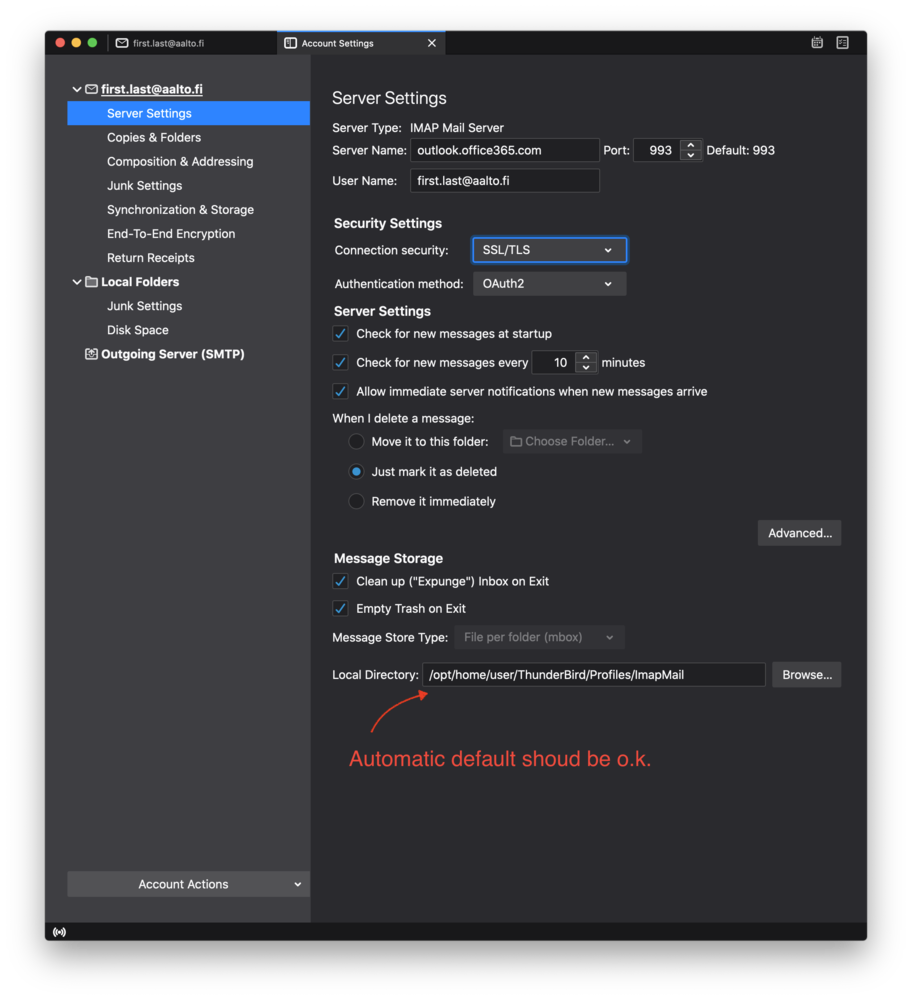
6. and outgoing server settings.
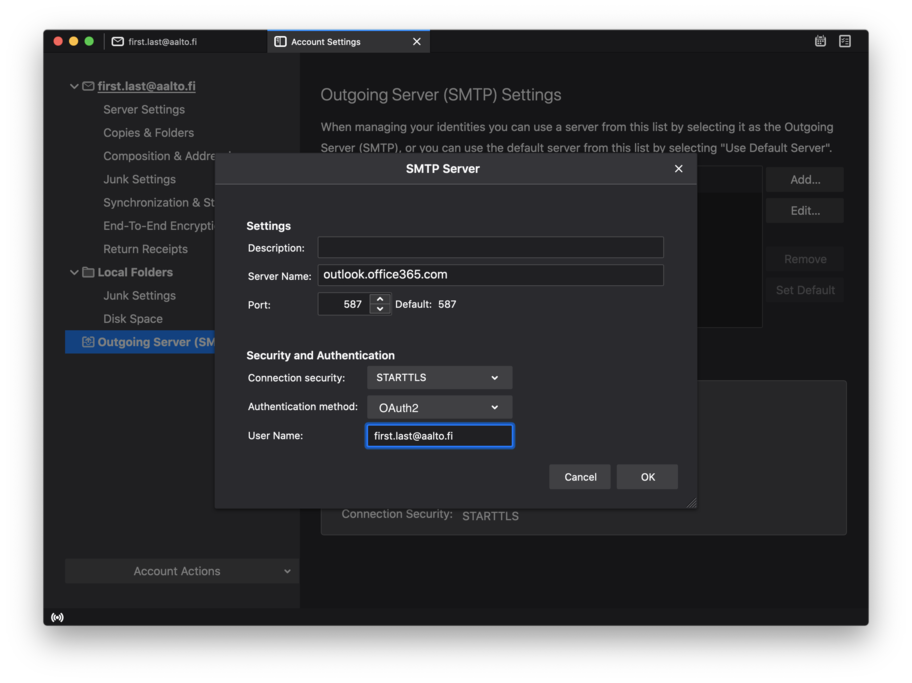
If the outgoing server doesn´t appear correctly, please choose again the upper left corner → (your accountname) [email protected] → Server Settings → Outgoing Server (SMTP) on bottom part of window → drop down menu → "[email protected] - outlook.office365.com"
7. Reconfigure folder mapping
Clients configured using Microsoft Exchange protocol use different folders for some of the primary mail folders. For consistency, we highly recommend that you configure Thunderbird to use these same folders. This will make it less confusing if you also use the web client for Office 365 or a different desktop or mobile client using the Exchange protocol.
7.1. Right-click on your Aalto account and select "Subscribe..." from the drop-down menu
7.2. Check-mark the box next to each of these folders: "Drafts | Deleted Items | Sent Items".
7.3. Click Subscribe button.
7.4. Click OK button.
7.5. Right-click on your Aalto account and select "Settings..." from the drop-down menu.
7.6. Under your Aalto account, select "Server Settings".
7.7. Within 'Server Settings | When I delete a message' section, select "Move it to this folder:" and use the text box next to this setting to select the "Deleted Items" folder.
7.8. Under your Aalto account, select "Copies & Folders".
7.9. If you want local copies of sent items in addition to those stored on the server, then within 'When sending messages, automatically | Place a copy in:' section, select "Other" and use the text box next to this setting to select the "Sent Items" folder within your Aalto account.
7.10. Make sure "Drafts" folder is selected within your Aalto account under 'Drafts and Templates'.
7.11. Click the OK button.
8. Restart Thunderbird.
Optional:
Server settings -> Advanced -> unmark “Show only subscribed folders”
IT Services
- Published:
- Updated: