Upprätta en fjärranslutning (VPN) till ett Aalto-nätverk
En fjärranslutning, eller en VPN-anslutning, gör det möjligt för användare att använda tjänsterna vid Aalto Universitet utanför universitetets nätverk. Vid Aalto-universitetet distribueras den tillgängliga klienten automatiskt till alla Aalto-installerade bärbara datorer.
Fjärranslutningen kan också installeras på elevernas och anställdas egna enheter, i vilket fall krävs installation av separat klientprogramvara och specificering av anslutningsadressen från enhetens inställningar för att använda VPN.
Aaltos vpn-servrar började använda Multifactor Authentication (MFA, 2FA) autentisering i maj 2021. Användaren uppmanas att logga in i webbläsaren och acceptera MFA. Efter godkännande fortsätter inloggningen normalt. Denna ändring gjordes av säkerhetsskäl.
Ändringen gäller inte Aalto-universitetets centralt hanterade bärbara datorer, med undantag för Aalto Linux-datorer.
När VPN-anslutningen används utförs all enhetens onlineaktivitet via universitetets servrar, vilket kan begränsa eller bromsa användningen av lokala onlinetjänster.
Aaltos bärbara datorer, Windows 10
Du kan ansluta till VPN från inloggningsskärmen eller när du redan är inloggad på datorn.
Välj vpn1.aalto.fi eller vpn2.aalto.fi (eller vpn.aalto.fi).
Anslut till VPN från inloggningsskärmen
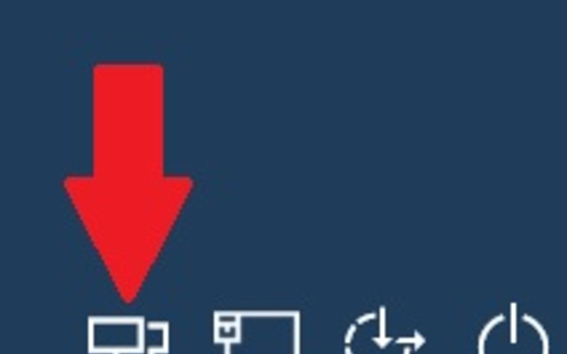
1. Anslut till AnyConnect VPN från inloggningsskärmen genom att trycka på CTRL+ALT+DEL och klicka på nätverksikonen (där den röda pilen är spetsig)
2. Klicka på knappen Anslut för att starta AnyConnect VPN
3. Logga in
Anslut till VPN när du redan är inloggad på datorn
1. Öppna Start-menyn genom att trycka på Windows-knappen och välj Aalto VPN connection (se bild nedan).
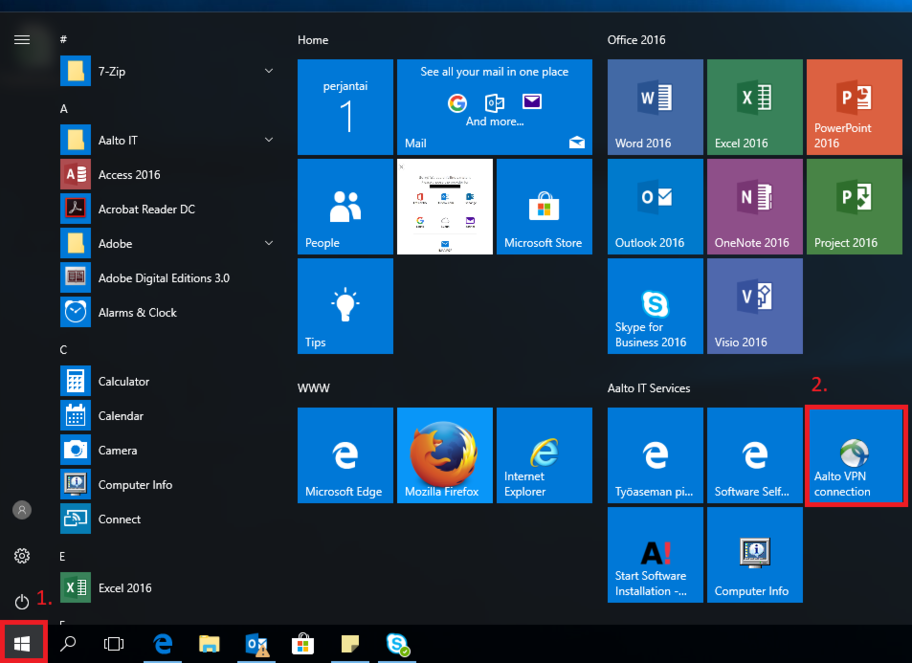
2. Välj vpn1.aalto.fi eller vpn2.aalto.fi (eller vpn.aalto.fi).
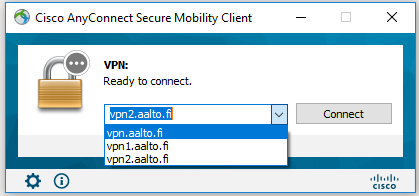
3. Klicka på Connect i fönstret som öppnas.
4. Din bärbara dator har nu en fjärranslutning.
När du vill stänga anslutningen,
1. Välj pilen i nedre högra fältet (punkt 1. på bilden) och VPN-fjärranslutningsikonen (punkt 2. i bilden).
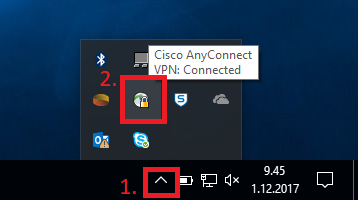
2. I fönstret som sedan öppnas väljer du Disconnect.
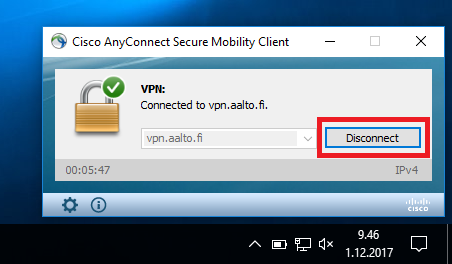
3. Fjärranslutningen har nu stängts.
Aalto VPN fungerar inte i Eduroam-nätverket som används på Aaltos campus. Om du av någon anledning behöver VPN-anslutningen på campus kan du till exempel använda Aalto Open och Ciscos VPN-applikation.
Aaltos Mac-bärbara datorer
1. Öppna Spotlight-sökningen och använd söktermen Cisco. Välj Cisco AnyConnect Secure Mobility Client-applikationen och klicka den för att öppna.
2. Programmet öppnar ett nytt fönster. Se till att adressen i listrutan är i formatet vpn1.aalto.fi eller vpn2.aalto.fi (eller vpn.aalto.fi).
3. Tryck på Connect för att skapa en VPN-anslutning.
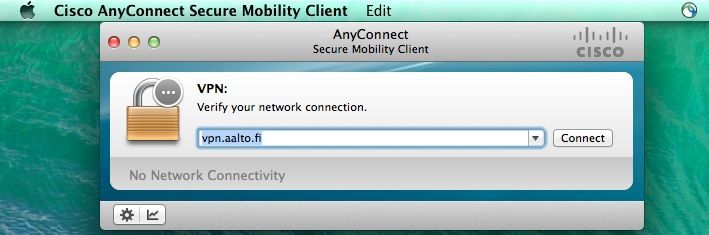
OBS! När du öppnar Cisco-applikationen för första gången kan det hända att den uppdateras. Om en uppdatering krävs får du meddelandet nedan och applikationen uppdateras sedan automatiskt.
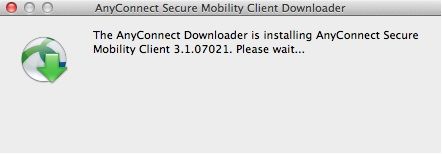
4. När fönstret AnyConnect Secure Mobility Client Downloader har stängts klickar du på ikonen som har skapats i skärmens övre hörn. Detta tar fram VPN-menyn. I den här menyn kan du till exempel öppna fönstret Cisco AnyConnect, där du kan kontrollera status för VPN-anslutningen genom att klicka på texten Show AnyConnect Window. Du kan också stänga VPN-anslutningen genom att trycka på Disconnect under den grå VPN-texten.
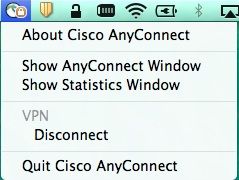
5. VPN-anslutningen har upprättats när det finns en grön symbol ovanför låset i AnyConnect-fönstret och när texten "Ansluten till vpn.aalto.fi" visas under VPN-texten.
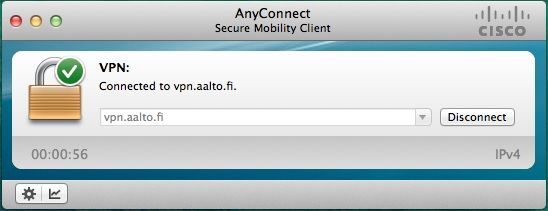
OBS! Aalto VPN fungerar inte i Eduroam-nätverket som används på Aalto-campus. Om du behöver VPN-anslutningen när du är på campus, använd aalto open-nätverket och Ciscos VPN-anslutning. Du kan också använda det trådlösa aalto-nätverket, i vilket fall du inte behöver använda VPN-anslutningen!
Aalto Ubuntu bärbara datorer
Det är möjligt att använda VPN på Aalto Ubuntu Laptops med OpenConnect-klienten om paketet "aalto-vpn" har installerats. Med hjälp av paketet kan VPN-anslutning upprättas med klientcertifikatet istället för användarnamn och lösenord.
Paketet är inställt på att installeras automatiskt på Ubuntu Laptops men det är möjligt att paketet inte är förinstallerat om den bärbara datorn inte har varit ansluten till Aalto-nätverket på länge. Du kan kontrollera om paketet redan är installerat med kommandot "dpkg -s aalto-vpn".
Om kommandot ger en rad som säger "Status: install ok installed" är paketet redan installerat. Om paketet inte är installerat kan datorns primära användare installera det med kommandon:
$ pkcon refresh
$ pkcon install aalto-vpn
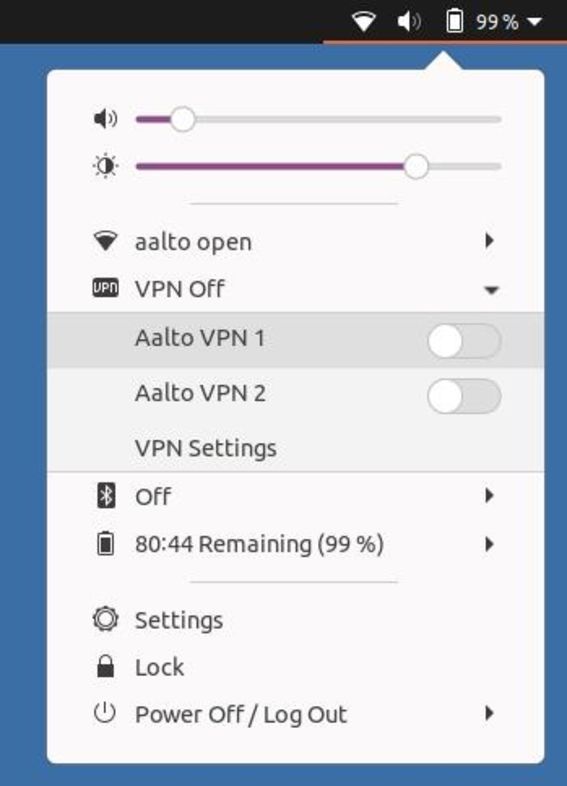
Efter att paketet är installerat, kan du använda VPN genom att klicka pilen på översta balkens högra sida, välj VPN, och välj "Aalto VPN 1" eller "Aalto VPN 2". (bild)
När VPN-uppkopplingen är gjord visas en "VPN"-ikon i översta balken.
VPN kan även aktiveras från kommandtolken genom att skriva följande:
$ nmcli connection up Aalto\ VPN\ 1
eller
$ nmcli connection up Aalto\ VPN\ 2
Fjärranslutning till elevernas och anställdas egna enheter
En VPN-fjärranslutning kan installeras på många olika enheter och plattformar. Fjärranslutningen kräver alltid installation av klientprogramvaran och specifikation av anslutningsadressen från enhetens inställningar.
Anslutningsadressen är vpn1.aalto.fi eller vpn2.aalto.fi (eller vpn.aalto.fi).
1. Installation av klientprogramvaran
- Windows-, Mac-, Linux-datorer
- Du kan ladda ner klientprogramvaran från https://download.aalto.fi/ (rekommenderas). Programvaran kan också laddas ner från https://vpn.aalto.fi
- Android
- Du kan ladda ner AnyConnect-applikationen för Android-enheter från Google Play.
- iOS
- Du kan ladda ner Cisco Secure Client -applikationen för iOS-enheter från Apples App Store.
- Windows phones
- AnyConnect är också tillgängligt för Windows Phone 8.1 och Windows 10 Mobile-enheter från Windows Store
2. Upprätta en anslutning
När du har installerat klientapplikationen på din enhet anger du anslutningsadressen som vpn1.aalto.fi eller vpn2.aalto.fi (eller vpn.aalto.fi). Använd sedan ditt eget Aalto-användar-ID för inloggningen.
Related instructions
Installation instructions for Eduroam
Eduroam is an international, academic roaming system that is primarily intended for visitors to Aalto University.
Sharing the wireless network in your phone with a computer (Hotspot)
You can use the instructions below to share the wireless network in your phone (iPhone or Android) with your computer (hotspot).
Wireless Network at Aalto
Aalto University has three wireless networks available.
How to connect to a network drive in Windows workstations
It is easier to use a network drive when you use a link instead of a long file path. There are two convenient ways of making links in Windows: the Favorites-/Quick access unction, and mapping a network drive as a drive letter.
How to connect to a network drive in Mac workstations
Instructions on how to connect a Mac workstation to a network drive
Hur man använder MFA-autentisering
Flerstegsautentisering (MFA) är en identifieringsmetod som använder sig av två eller flera sätt för att identifiera användaren när han eller hon loggar in på ett visst system eller en tjänst.
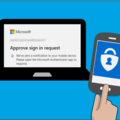
- Publicerat:
- Uppdaterad: