Att skriva ut i Aalto Universitetet
De gamla multifunktionsskrivarna från Canon tas ur bruk stegvis i samband med installationen.
Installationen av nya Ricoh-enheter började på campus i början av november.
Du kan nu logga in på de nya Ricoh-multifunktionsenheterna med ditt Aalto-användarnamn och lösenord, samt med ditt passerkort (från och med den 14 november 2024). Du behöver inte registrera ditt passerkort på skrivaren; det kommer att fungera automatiskt. Bitwards mobilidentifierare fungerar inte för skrivareautentisering. Läs nedan för instruktioner om hur man autentiserar med ett passerkort.
Mobil utskrift är nu också tillgänglig för de nya Ricoh-enheterna (från och med den 14 november 2024). För att använda mobil utskrift, skicka din fil som en e-postbilaga till [email protected]. Färgutskrifter är tillgängliga för mobil utskrift i Ricoh-utskriftssystemet från och med den 3 december 2024.
Med det nya Uniprint-utskriftssystemet övergår skrivarnas stödtjänster till Unigrafia.
Skriv ut dina jobb på båda sidor av pappret när du kan och använd elektroniskt material för att undvika onödig utskrift.
Vanliga frågor
Du kan skriva ut dokument vid Aalto Universitetet med ett personligt utskriftskort (HSL, Frank/Lyyra, Unigrafias utskriftskort).
Personalen: Om du inte har ett utskriftskort kan du få ett från IT Service Desk
Skriv ut dina jobb på båda sidor av pappret när du kan samt använd elektroniskt material för att undvika onödig utskrift.
Kvoter:
Studerande: 200 sidor per kvartal (svartvita sidor, storlek A4 eller A3).
Personalen: 500 sidor per kvartal (svartvita eller färgade sidor, storlek A4 eller A3)
Övriga (exempelvis besökare): utskrifts- och kopieringsrättigheter hanteras individuellt.
Färgutskrift för elever: Kontrollera möjligheterna av din skola / lärare.
Registrering av ett utskriftskort
Ett utskriftskort kan registreras med hjälp av PrintingPoint -enheter eller Secureprint -enheter som används av personalen.
- Gå till närmaste PrintingPoint -enhet eller en Secureprint -enhet som används av personalen (se listan över skrivarplatser nedan).
- Visa skrivarens kortläsare kortet du vill registrera som ett utskriftskort (exempelvis ett HSL -resekort, Frank (tidigare Lyyra) studentkort eller ett separat Unigrafia -utskriftskort som kan köpas på Unigrafias kontor).
- Logga in på enheten med ditt Aalto -ID.
- Kortet fungerar nu som ditt utskriftskort.
OBS! Om du tappar ditt utskriftskort, registrera ett nytt och det tappade kortet makuleras.
Utskrift
Samtliga Aalto -universitetets utskriftsenheter som har en kortläsare finns i nätverket under namnet SecureprintPS (eller secureprintpcl eller secureprint). Standardutskrifter är alltid svartvita.
Samtliga jobb försvinner från kön efter 12 timmar.
Ingen annan kan få din utskrift (kräver ditt personliga besök med skrivare och inloggning med ditt användarnamn/utskriftskort).
En PrintingPoint-enhet är endast en skrivare, så häftning eller annan efterbehandling är inte möjlig.
- Välj utskriftskön SecureprintPS på utskriftsmenyn.
- När du har skrivit ut utskriftsjobbet till SecureprintPS -utskriftskön kan du hämta utskriften från valfri PrintingPoint -enhet.
- Visa ditt utskriftskort för skrivaren så ser du dina egna utskriftsjobb som en lista.
- Välj de jobb som ska skrivas ut från listan och ändra inställningarna vid behov innan du väljer Print.
- Enheten skriver ut ditt jobb.
- Logga ut från skrivaren.
Utskrift utan utskriftskort
Om du inte har ditt utskriftskort med dig kan du ange ditt användarnamn samt lösenord för Aalto Universitetet på skrivarens pekskärm och logga in. Om du registrerar ett annat kort som utskriftskort fungerar det ursprungliga utskriftskortet inte längre. Enheten accepterar endast ett aktivt kort som utskriftskort.
Mobil utskrift
Studenter och anställda vid Aalto -universitetet som har ett giltigt e -post -ID för Aalto kan också använda mobila utskriftsmöjligheter.
1. Logga in på Aalto -universitetets e -postadress och välj Ny e -post.
2. Bifoga de dokument som du vill skriva ut som bilaga till e -postmeddelandet (godkända filformat: .pdf, .doc, .docx, .xls, .xlsx, .jpg, .txt, .ppt samt .pptx) eller direkt till e -postens meddelandefält (välj i så fall HTML- eller Rich text -format). Den maximala storleken på dokument som kan skrivas ut är 50 MB. Om det finns flera bilagor bearbetas de som separata utskriftsjobb.
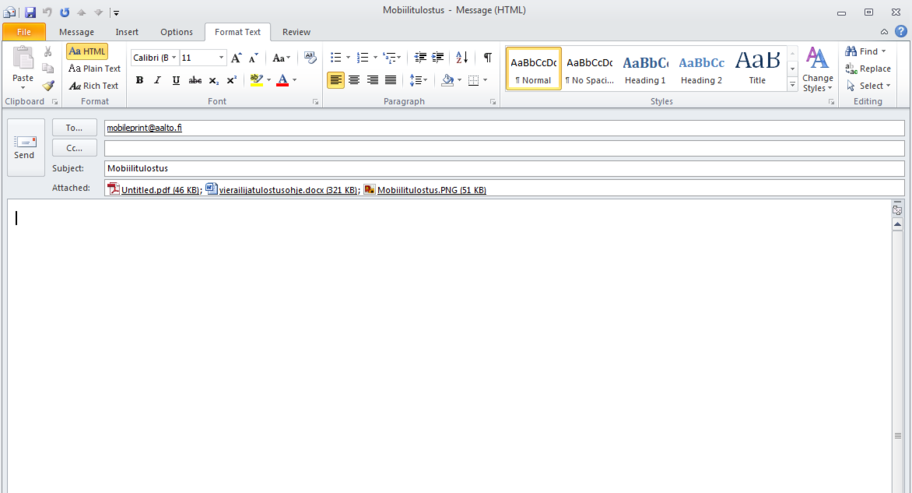
3. Du behöver inte skriva något i meddelandefältet, eftersom alla e -postmeddelanden också behandlas som ett separat utskriftsjobb.
4. Skicka e -postmeddelandet och bilagorna till [email protected], rubriken på meddelandet är valfri.
5. Du kan se utskriftsjobben som skickas från din mobila enhet i din vanliga säkra utskriftskö. Identifiera dig själv med ditt utskriftskort för kortidentifieringsenheten och välj de jobb du vill skriva ut.
Skrivaren ber dig att lägga till papper, men det finns redan papper i enheten
Om skrivaren ber dig att lägga till papper men det redan finns papper i enheten, se till att du har valt rätt pappersstorlek.
Du kan skriva ut dokumentet genom att ändra pappersstorleken på skrivarens display:
1. Om den orange varningslampan blinkar (2), tryck på Monitor -knappen (1).
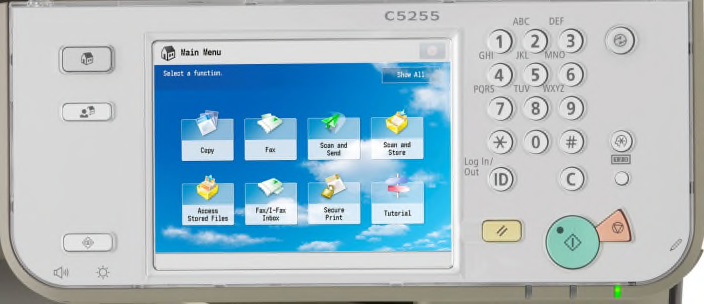
2. Välj rätt pappersstorlek på displayen (3) och tryck på OK (4).
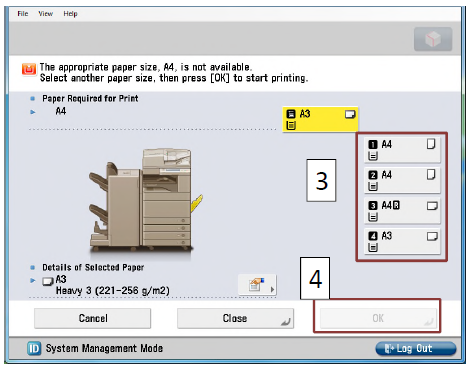
Relaterade instruktioner
Adding a printer (Windows)
Classroom computers maintained by Aalto IT have a printer pre-installed, but at the various departments users must install a printer on a workstation.
Printing with Canon multi-function devices (Mac and SecurePrint)
The printer queue and its drivers are automatically installed on OS X 10.7 and newer Mac computers in maintenance by the IT Services, so you do not have to worry about the deployment of the printer queue.
Printing with a SecurePrint queue from your own Linux computer
Printing from your own Linux computer to Aalto University’s printing server can only be done from trusted networks (wired networks and Eduroam, for instance).
Printing in Aalto's Linux
A print queue called secureprintps has been added to Aalto University’s Ubuntu workstations and general servers, which is the default printer on most computers. When you want to print something, select secureprintps from the printer menu.
Locations of printing devices (PrintingPoint)
See where you can find the PrintingPoint devices.
- Publicerat:
- Uppdaterad: