Etäyhteyden (VPN) muodostaminen Aallon verkkoon
Etäyhteys eli VPN-yhteys mahdollistaa Aalto-yliopiston palveluiden käytön yliopiston verkon ulkopuolelta. Aalto-yliopistossa käytettävissä oleva client jaetaan automaattisesti kaikkiin Aalto-asennettuihin kannettaviin.
Etäyhteys on mahdollista asentaa myös opiskelijoiden ja henkilökunnan omille laitteille, jolloin VPN tarvitsee toimiakseen erillisen client-ohjelmiston asentamisen sekä yhteysosoitteen määrittämisen laitteen asetuksista.
Aallon vpn-palvelimet siirtyivät käyttämään Multifactor Authentication (MFA, 2FA) -tunnistautumista toukokuussa 2021. Käyttäjä ohjataan kirjautumaan selaimessa ja hyväksymään MFA:n. Hyväksymisen jälkeen kirjautuminen etenee normaalisti. Tämä muutos tehtiin tietoturvan takia.
Muutos ei koske Aalto-yliopiston keskitetysti hallittuja kannettavia tietokoneita poikkeuksena Aalto Linux-koneet.
Kun VPN-yhteys on käytössä, laitteen kaikki verkkoliikenne kulkee yliopiston kautta, mikä saattaa rajoittaa tai hidastaa käyttäjän paikallisten palveluiden käyttöä.
Aallon Windows 10 -kannettavat
Voit avata VPN-yhteyden joko suoraan koneen kirjautumisikkunasta, tai myöhemmin ollessasi jo kirjautuneena koneelle.
Valitse ensisijaisesti vpn1.aalto.fi tai vpn2.aalto.fi
Avaa VPN-yhteys tietokoneen kirjautumisikkunassa
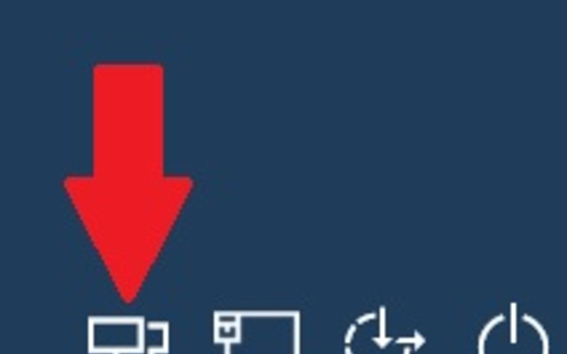
1. Muodosta yhteys AnyConnect VPN:ään kirjautumisnäytöstä painamalla näppäinyhdistelmää CTRL+ALT+DEL ja napsauttamalla verkkokuvaketta (johon punainen nuoli osoittaa).
2. Käynnistä AnyConnect VPN napsauttamalla Yhdistä-painiketta.
3. Kirjaudu sisään.
Avaa VPN-yhteys myöhemmin ollessasi jo kirjautuneena koneelle
1. Avaa käynnistysvalikko painamalla Windows-painiketta ja valitse Aalto VPN connection (ks. kuva alla).
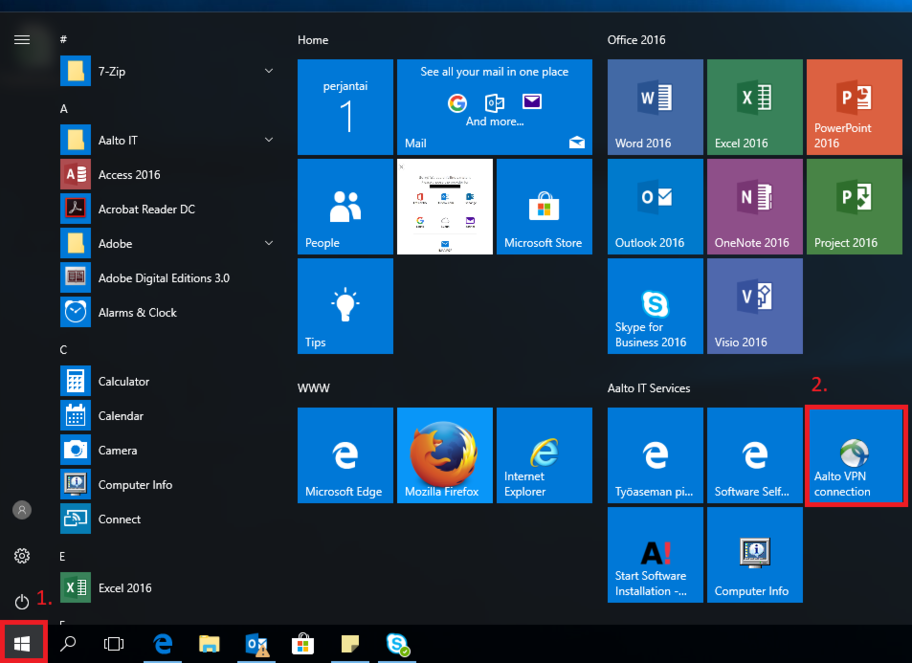
2. Valitse avautuvasta ikkunasta ensisijaisesti vpn1.aalto.fi tai vpn2.aalto.fi
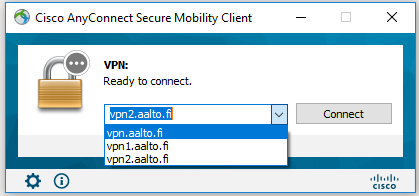
3. Kilkkaa Connect.
4. Kannettavasi on nyt etäyhteydessä.
Kun haluat sulkea etäyhteyden,
1. Valitse oikean alapalkin nuoli (kuvan kohta 1.) ja VPN-etäyhteyden ikoni (kuvan kohta 2.)
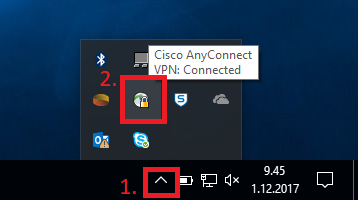
2. Valitse sen jälkeen avautuvasta ikkunasta Disconnect.
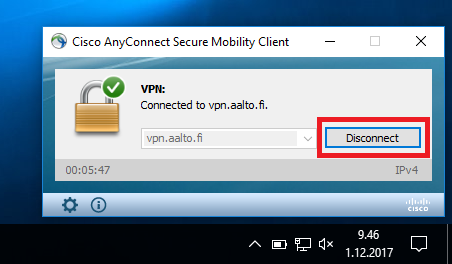
3. Etäyhteys on nyt suljettu.
Aalto VPN ei toimi Aallon kampuksilla käytössä olevassa eduroam-verkossa. Jos syystä tai toisesta tarvitset VPN-yhteyttä kampuksella ollessasi, käytä esimerkiksi Aalto Openia ja Ciscon VPN -sovellusta.
Aallon Mac-kannettavat
1. Avaa Spotlight-haku ja etsi hakusanalla Cisco. Valitse Cisco AnyConnet Secure Mobility Clientin -sovellus ja klikkaa se auki.
2. Sovellus avaa uuden ikkunan. Varmista, että pudotuslaatikossa oleva osoite on muodossa vpn1.aalto.fi tai vpn2.aalto.fi (tai vpn.aalto.fi).
3. Paina Connect luodaksesi vpn-yhteyden.
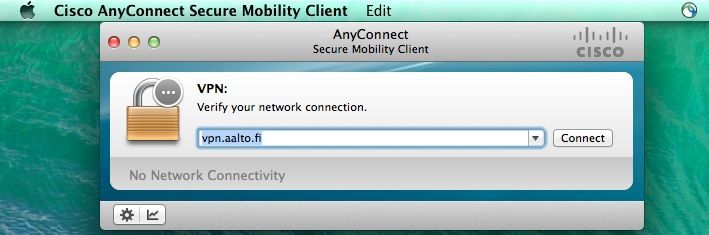
HUOM: Avatessasi Ciscon ohjelman ensimmäistä kertaa, sovellus saattaa päivittyä. Mikäli päivitystä vaaditaan, saat alla olevan ilmoituksen ja sovellus päivittyy automaattisesti.
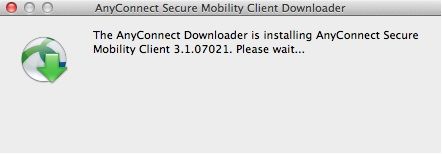
4. Kun AnyConnect Secure Mobility Clien Downloader -ikkuna on sulkeutunut, paina ruudun yläreunaan ilmestynyttä kuvaketta. Saat esille VPN-valikon. Tästä valikosta voit esim. avata Cisco AnyConnect-ikkunan josta voit tarkistaa VPN-yhteyden tilan painamalla Show AnyConnect Window - tekstiä. Voit myös katkaista VPN-yhteyden painamalla harmaan VPN-tekstin alla olevaa Disconnect - tekstiä.
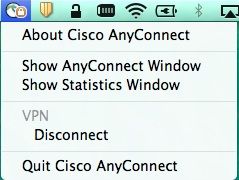
5. VPN-yhteys on luotu, kun AnyConnect-ikkunassa on lukon päällä vihreä symboli ja VPN-tekstin alla lukee Connected to vpn.aalto.fi
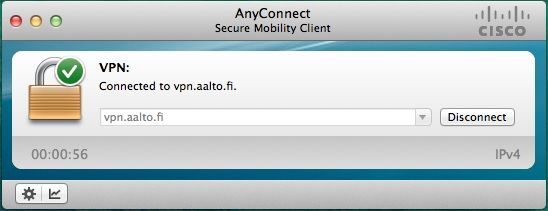
HUOM: Aalto VPN ei toimi Aallon kampuksilla käytössä olevassa eduroam-verkossa. Mikäli tarvitset VPN-yhteyttä kampuksella ollessasi, käytä aalto open -verkkoa ja Ciscon VPN - sovellusta. Voit myös käyttää langatonta aalto-verkkoa, jolloin VPN-yhteyttä ei tarvitse käyttää!
Aalto Ubuntu kannettavat
Aalto Ubuntu kannettavilla työasemilla VPN:n käyttö onnistuu OpenConnectin avulla, jos koneelle on asennettu paketti "aalto-vpn".
Paketin avulla VPN-yhteyden luominen onnistuu konevarmenteella ilman käyttäjätunnusta tai salasanaa.
Paketti on asetettu asentumaan kannettaville tietokoneille automaattisesti, mutta mikäli kone ei ole pitkään aikaan ollut Aalto-verkossa, voi olla että paketti vielä puuttuu.
Voitte tarkistaa onko paketti jo asennettuna komennolla "dpkg -s aalto-vpn".
Mikäli komento antaa tulosteessa rivin "Status: install ok installed" on paketti asennettu.
Mikäli paketti ei ole asennettu, koneen pääkäyttäjä voi asentaa sen komennoilla:
$ pkcon refresh
$ pkcon install aalto-vpn
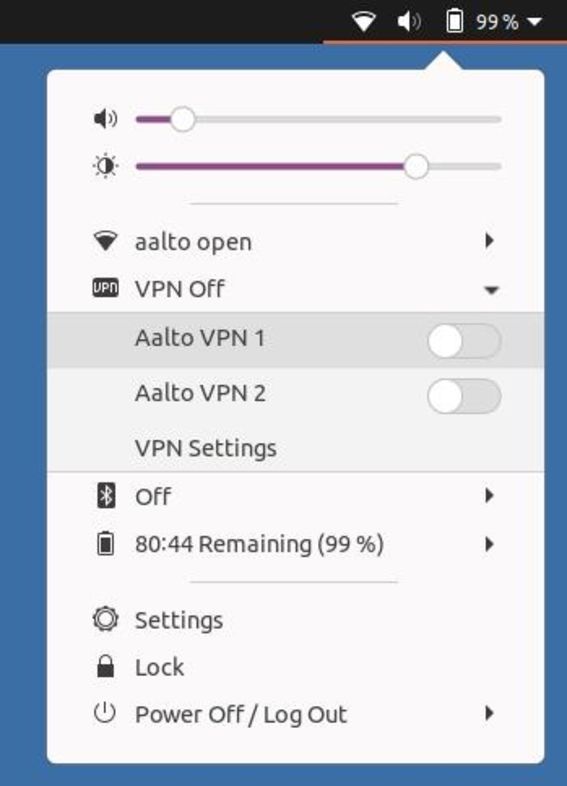
Kun paketti on asennettu, VPN:n käyttö onnistuu klikkaamalla yläpalkin oikean laidan nuolta, valitsemalla VPN ja valitsemalla "Aalto VPN 1" tai "Aalto VPN 2". (kuva)
Kun VPN-yhteys on muodostettu näkyy yläpalkissa "VPN"-ikoni.
VPN:n voi käynnistää myös komentoriviltä komennolla:
$ nmcli connection up Aalto\ VPN\ 1
tai
$ nmcli connection up Aalto\ VPN\ 2
Etäyhteys opiskelijoiden ja henkilökunnan omiin laitteisiin
VPN etäyhteys on mahdollista asentaa monille eri laitteille ja alustoille. Etäyhteys vaatii kuitenkin aina client-ohjelmiston asentamisen sekä yhteysosoitteen määrittämisen laitteen asetuksista.
Yhteysosoite on vpn1.aalto.fi tai vpn2.aalto.fi (tai vpn.aalto.fi).
1. Client-ohjelmiston asentaminen
- Windows, Mac, Linux -tietokoneet Voit ladata Client-ohjelmiston osoitteesta https://download.aalto.fi/ (suositus). Voit ladata ohjelmiston myös osoitteesta https://vpn.aalto.fi
- Android Voit lada Android-laitteille AnyConnect -sovelluksen Google Playsta.
- iOS Voit ladata iOS-laitteille Cisco Secure Client -sovelluksen Applen App Store palvelusta.
- Windows-puhelimet AnyConnect Legacy on saatavilla myös Windows Phone 8.1 ja Windows 10 Mobile -laitteille Windows Storesta.
2. Yhteyden muodostaminen
Kun olet asentanutClient-sovelluksen laitteeseesi, syötä yhteysosoitteeksi vpn1.aalto.fi tai vpn2.aalto.fi (tai vpn.aalto.fi). Tämän jälkeen käytä kirjautuessa omaa Aalto-käyttäjätunnusta.
Liittyvät ohjeet
Eduroamin asennusohjeet
Eduroam on kansainvälinen, akateeminen verkkovierailujärjestelmä, joka on tarkoitettu ensisijaisesti Aalto-yliopistossa vieraileville.
Puhelimen langattoman verkon jakaminen tietokoneelle (Hotspot)
Näiden ohjeiden avulla saat jaettua puhelimen (iPhone tai Android) langattoman verkon tietokoneellesi (hotspot).
Langaton verkko Aallossa
Aalto-yliopistolla on käytettävissä kolme langatonta verkkoa.
Verkkolevyn käyttöönotto Windowsissa
Verkkolevyn käyttö helpottuu, kun pitkän tiedostopolun sijaan käytät linkkiä. Windowsissa on kaksi kätevää tapaa tehdä linkkejä: Favorites-/Quick access -toiminto ja verkkolevyn mappaaminen levykirjaimeksi.
Verkkolevyn käyttöönotto Macissa
Ohjeet, kuinka otat verkkolevyn käyttöön Macissa
Kuinka MFA-tunnistautumista käytetään?
Monivaiheinen tunnistautuminen ( Multifactor Authentication - MFA, 2FA ) on käyttäjän tunnistamiseen käytettävä tunistautumismenetelmä, jossa käytetään kahta tai useampaa keinoa ( puhelinsovellus, Microsoft Authentication app ) tunnistaa käyttäjä tämän kirjautuessa tiettyyn järjestelmään tai palveluun.
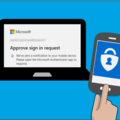
- Julkaistu:
- Päivitetty: