Restoring a file (Windows, Mac, Linux)
With an Aalto workstation, you can restore previous versions of your files from folders on the Home or Work disks.
Windows 10
File deleted by accident or file missing
1. Open the folder where the file was located.
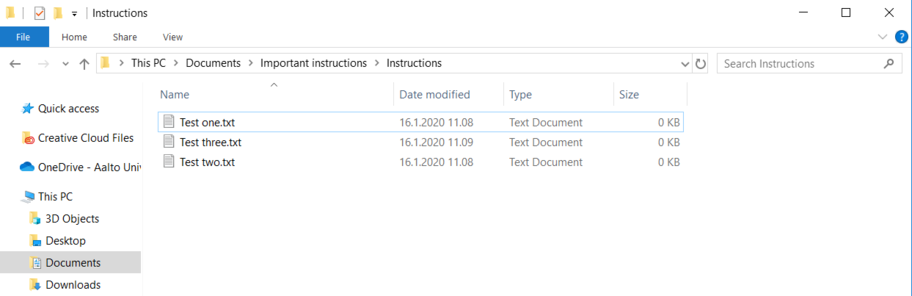
2. Return to a higher level in the file hierarchy. Select the folder that contained the missing file, and click on the right mouse button. Select Restore previous versions from the menu that opens on the screen.
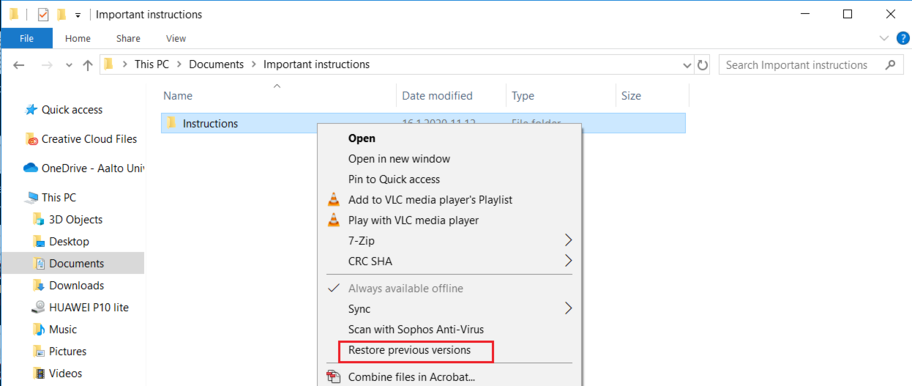
3. From the folder history, select the date and time where the missing file can still be found.
4. Open the folder by double-clicking or by selecting first the folder and then Open.
We do not recommend selecting the Restoreoption, because the folder of the time you choose will become the current folder. In such a case, all the current files in the folder will be overwritten permanently.
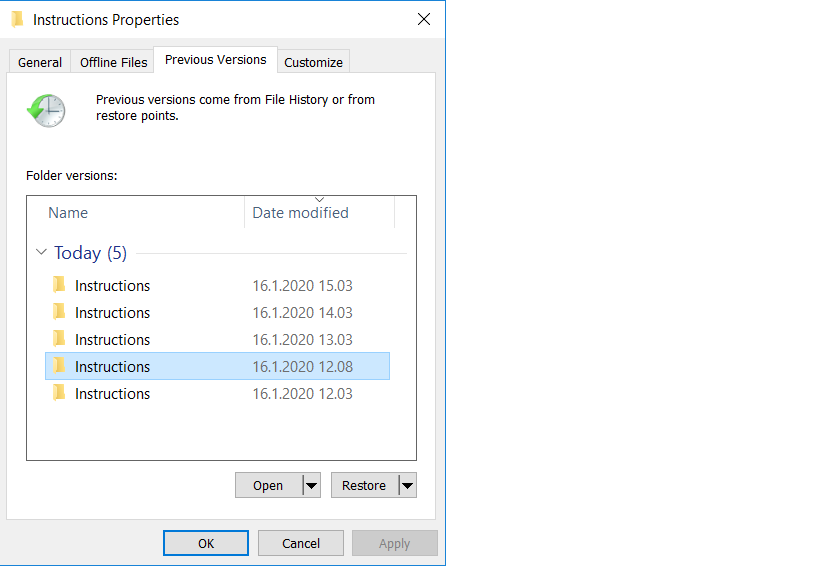
5. Click on the folder of your choice. Click on the right mouse button and select Copy. Open your current folder, click on the right mouse button and select Paste.
6. The file has now been restored.
Mac
1. Go to https://vdi.aalto.fi
2. First time users: Install VMware Horizon Client and add server named vdi.aalto.fi
3. Log in using your Aalto username and password.
4.a. Choose Windows 10 : proceed with the WINDOWS 10 instructions (above).
4.b. Choose Ubuntu: proceed with the LINUX instructions (under).
vdi.aalto.fi - How to use Aalto Virtual Desktop Infrastructure
Linux
This example works with a general server or Aalto’s Linux workstation (desktop only), in the Home or Work folder.
1. Open the directory where you wish to restore your file(s), e.g. Videos
> cd Videos
2. Change to a hidden directory with the command
> cd .snapshot
3. The snapshot directory is not visible in the file list on ls, for example, but it contains subfolders updated on the hourly, nightly and weekly frequency.
> ls
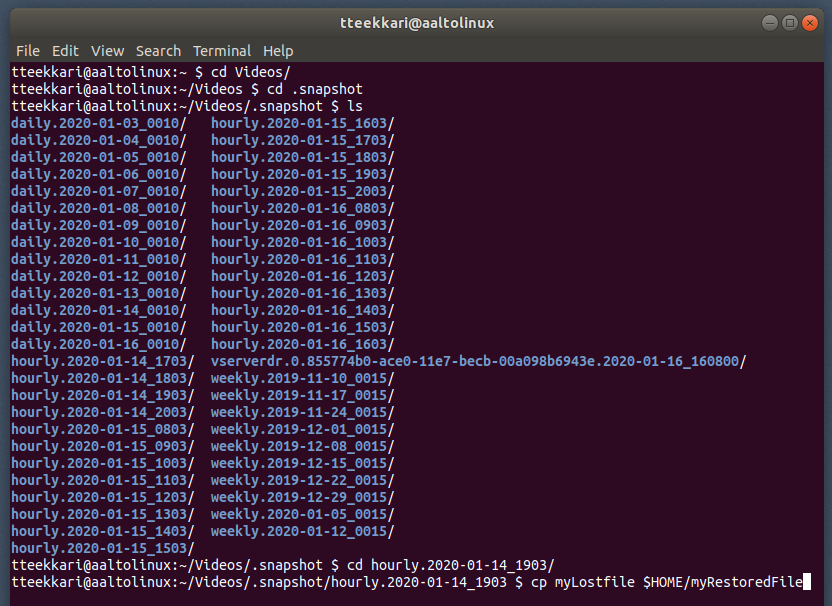
4. Choose the time of the snapshot you want to go back to
> cd hourly.2020-01-14_1903
5. If the name of your missing file is for example myLostfile, copy it to your $HOME directory, for instance, so that it is safe from deletion.
> cp myLostfile $HOME/myRestoredFile
6. Your missing file is now in your home directory.
IT Services
- Published:
- Updated: