Tulostaminen Aalto-yliopistossa
Uusien Ricoh-laitteiden asennukset alkoivat kampuksella marraskuun alussa.
Voit nyt kirjautua uusille Ricohin tulostimille Aalto-käyttäjätunnuksen ja salasanan lisäksi myös kulkukortillasi (14.11.2024 alkaen). Sinun ei tarvitse rekisteröidä kulkukorttiasi tulostimella, vaan se toimii automaattisesti. Bitwards-mobiilitunniste ei toimi tulostimelle tunnistautumiseen. Lue alempaa ohjeet tunnistautumiseen kulkukortilla.
Mobiilitulostus on nyt mahdollista myös uusiin Ricohin monitoimilaitteisiin (14.11.2024 alkaen). Löydät linkin mobiilitulostuksen ohjesivulle alempana tällä sivulla. Mobiilitulosta lähettämällä haluamasi tiedosto(t) sähköpostiliitteenä osoitteeseen [email protected]. Väritulostus on toiminnassa mobiilitulostuksessa 3.12.2024 alkaen.
Uuden Uniprint-tulostusjärjestelmän myötä tulostinten tukipalvelut siirtyvät Unigrafialle.
Pyri tulostamaan työsi aina kaksipuoleisena sekä hyödynnä sähköistä aineistoa välttääksesi turhaa tulostamista.
Tulostuspalvelujen vaihtuessa vanhalta Canon-järjestelmältä uuteen Ricoh-järjestelmään tällä sivulla on tietoa molempien järjestelmien käytöstä. Löydät sivun alusta ohjeet, kunka käytät uusia Ricohin monitoimilaitteita. Alempana sivulta löydät vanhemmat ohjeet Canonin laitteiden käyttöön.
Aalto-yliopiston uusi Uniprint-tulostuspalvelu: pikaohje
1 Tunnisteet
- Uusille monitoimilaitteille tunnistaudutaan 14.11.2024 lähtien joko Aallon käyttäjätunnus/salasana-yhdistelmällä tai kulkukortilla.
Vanhasta tulostusjärjestelmästä poiketen muut kortit eivät toimi uudessa järjestelmässä eikä kortin rekisteröinti laitteella ole mahdollista.
Jos sinulla on jo rekisteröity kulkutunniste, se toimii automaattisesti, ilman lisätoimenpiteitä tunnistautumiseen. - Jos sinulla ei ole kulkutunnistetta, sinulla on vain HSL:n kortti tunnisteena tai pelkkä Bitwards-mobiilitunniste käytössä katso ohjeet kulkutunnisteen hankkimiseen Miten saan kulkutunnisteen ja peruskulkuoikeudet -sivulta.
Bitwards-mobiilitunnisteela ei voi tunnistautua monitoimilaitteille.
2 Tulostus monitoimilaitteille
- Tulostusjono AaltoPrint asentuu automaattisesti Aalto-yliopiston työasemille
- Muista käynnistää koneesi uudestaan Aallon verkossa!
- Jos et saa jonoa käyttöön, ohje asentamiseen löytyy alempana sivulta
HUOM: Opiskelijat voivat tulostaa kaikilta laitteilta mustavalkotulosteita, väritulostus on estetty. Jos huomaat että tulostustyö tulee laitteen työjonoon muttei tulostu, käytä "Force bw" -slideria. Näin saat tulosteen mustavalkoisena ulos.
3 Verkkotulostimen asennus
- Kts. ohje alempana sivulta
4 Mobiilitulostus ja sähköpostitulostus
- Katso ohjeet Mobiilitulostus-sivulta.
Yhteydenotot ja tuki
Jos kohtaat ongelmia tulostuspalvelun tietoteknisessä käyttöönotossa, voit ottaa yhteyttä Aallon IT:n palvelupisteelle:
- Sähköposti: [email protected]
- Puhelin: +358 50 513 2000
Kysymyksiä laitteiden sijoitteluista, määristä, käyttämisestä, tai palvelusta yleisesti?
- Unigrafian tulostuspalvelun tuki: [email protected]
- Palvelun verkkosivusto: www.uniprint.fi
- Puhelin 9-15: 09 701 0230
Verkkotulostimen asentaminen Aalto-yliopiston Windows-työasemalle
- Avaa käynnistysvalikko ja etsi tai hae Printers & scanners.
- Valitse Add a printer or scanner.
- Klikkaa sitten The printer that I want isn´t listed.
- Valitse Select a shared printer by name ja syötä sen alla olevaan kenttään \\print.org.aalto.fi\sarjanumero (sarjanumero löytyy laitteen tarrasta) > Next
- Tulostin on nyt lisätty työasemaan.
HUOM: verkkotulostimen voi asentaa vain Aalto-työasemalle. Niille työasemille, jotka eivät ole Aalto IT-palvelujen keskitetyssä ylläpidossa, ei voi asentaa verkkotulostinta.
Jos työasemasi ei ole keskitetyssä ylläpidossa, käytä mobiilitulostusta ([email protected]). Huomioithan, että tulostus AaltoPrint-tulostusjonoon onnistuu vain Aallon työasemaverkosta. Katso ohjeet mobiilitulostukseen uusilla Ricoh-laitteilta Mobiilitulostus-sivulta.
Vanhoissa Canon-laitteissa mobiilitulostus osoitteessa [email protected].
Monitoimilaitteiden AaltoPrint-jonon asentaminen Aalto-yliopiston työasemalle
- Avaa käynnistysvalikko ja etsi tai hae Printers & scanners.
- Valitse Add a printer or scanner.
- Valitse AaltoPrint ja asenna
- Varmista, että jono näkyy uutena tulostimena esimerkiksi Wordissa
AaltoPrint-tulostusjonon asentaminen Aalto-yliopiston Windows-työasemalle, jos keskitetty asennus ei onnistu
AaltoPrint-tulostusjono asentuu automaattisesti työasemille. Yleensä käyttäjän ei tarvitse tehdä mitään.
Jos AaltoPrint tulostusjono ei asentunut automaattisesti Windows-työasemallasi:
- Avaa File explorer
- Mene \\print.org.aalto.fi verkkosijaintiin
- Tuplaklikkaa AaltoPrint tai valitse RightClick ja Connect.
Jos AaltoPrint tulostusjono ei asentunut automaattisesti Mac-työasemallesi ole yhteydessä IT Service Deskiin ([email protected]).
Mobiilitulostaminen (Ricoh-laitteilla)
Katso ohjeet Mobiilitulostus-sivulta.
UKK
Tulostaminen Aalto-yliopistossa onnistuu henkilökohtaisen tulostuskortin avulla (esim. HSL:n matkakortti, Frank (entinen Lyyra) -opiskelijakortti tai Unigrafian tulostuskortti). Työntekijät: jos sinulla ei ole vielä tulostukseen kelpaavaa korttia, voit saada sellaisen IT Service Deskistä.
Pyri tulostamaan työsi aina kaksipuoleisena sekä hyödynnä sähköistä aineistoa välttääksesi turhaa tulostamista.
Tulostuskiintiöt:
Opiskelijat: 200 sivua vuosineljänneksessä (mustavalkosivua A4- tai A3-koossa). Työntekijät: 500 sivua vuosineljänneksessä (mustavalko- tai värisivua, A4- tai A3-koossa). Muut (esim. vierailijat): tulostus- ja kopiointioikeus käsitellään tapauskohtaisesti.
Väritulostus opiskelijoille:
Tulostusuudistuksen myötä jatkossa ainoastaan ARTSin opiskelijoilla on mahdollisuus tulostaa väritulosteita Ricohin monitoimilaitteilta.
Tulostuskortin rekisteröinti
Tulostuskortin rekisteröinti onnistuu PrintingPoint -laitteilla tai henkilökunnan Secureprint -laitteilla.
- Mene lähimmälle PrintingPoint-laitteelle tai henkilökunnan Secureprint -laitteelle (ks. lista tulostinten sijainneista alla)
- Näytä tulostimessa olevalle lukijalle valitsemaasi korttia, jonka haluat rekisteröidä tulostuskortiksi.
- Kirjaudu laitteelle Aalto-tunnuksillasi.
- Kyseinen kortti toimii nyt tulostinkorttinasi.
Huom! Jos tulostinkorttisi katoaa, rekisteröi uusi kortti niin kadonnut kortti lakkaa toimimasta
Tulostaminen
Kaikki Aalto-yliopiston tulostuslaitteet, joissa on kortinlukija, löytyvät verkosta nimellä SecureprintPS (tai secureprintpcl tai secureprint). Standarditulosteet ovat aina mustavalkoisia.
Kukaan muu ei pysty saamaan tulostustasi (vaatii henkilökohtaisen käyntisi tulostimella ja kirjautumisen käyttäjätunnuksellasi/tulostuskortillasi).
Tulostamattomat työt häviävät jonosta 12 tunnin kuluttua.
PrintingPoint-laite on tulostin, joten nidonta tai muu jälkikäsittely ei ole mahdollista.
- Valitse tulostusvalikosta SecureprintPS-tulostusjono.
- Kun olet tulostanut työsi SecureprintPS-tulostusjonoon, voit noutaa tulosteesi mistä tahansa PrintingPoint -laitteelta.
- Näytä tulostuskorttiasi tulostinlaitteelle, jolloin näet omat tulostustyösi listana.
- Valitse työt listalta tulostettavat työt ja muuta tarvittaessa asetuksia ennen kuin valitset Print.
- Laite tulostaa työsi.
- Kirjaudu ulos tulostimelta.
Tulostaminen ilman tulostuskorttia
Mikäli tulostuskorttisi ei ole mukana, voit näppäillä Aalto-yliopiston käyttäjätunnuksesi sekä salasanasi tulostimen kosketusnäytölle ja kirjautua sisään. Jos rekisteröit tulostuskortiksi toisen kortin, alkuperäinen tulostuskortti ei enää toimi. Laite hyväksyy ainoastaan yhden aktiivisen kortin tulostuskortiksi.
Mobiilitulostaminen
Aalto-yliopiston henkilökunta ja opiskelijat, joilla on voimassa oleva Aalto-sähköpostitunnus, voivat tulostaa myös mobiilisti.
1. Kirjaudu Aalto-yliopiston sähköpostiin ja valitse New Email.
2. Liitä tulostettava(t) asiakirja(t) sähköpostiviestin liitteeksi (hyväksytyt tiedostomuodot: .pdf, .doc, .docx, .xls, .xlsx, .jpg, .txt, .ppt tai .pptx.) tai suoraan sähköpostin viestikenttään (valitse tällöin HTML tai Rich text formaatti). Tulostettavien asiakirjojen maksimikoko on 50 MB. Jos liitteitä on useampia, nämä käsitellään erillisinä tulostustöinä.
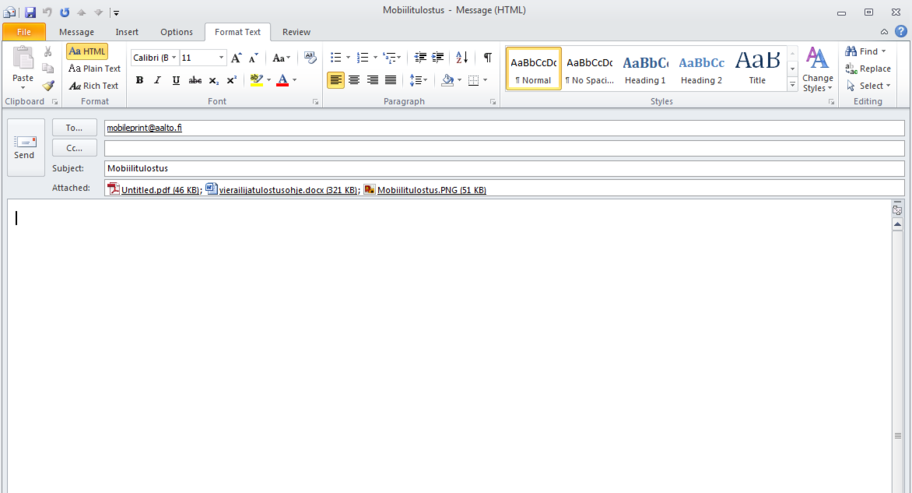
3. Viestikenttään ei tarvitse kirjoittaa mitään, sillä mahdollinen sähköpostin viesti käsitellään myös erillisenä tulostustyönä.
4. Lähetä sähköpostiviesti liitteineen osoitteeseen [email protected], viestin otsikko on vapaavalintainen.
5. Näet mobiililaitteeltasi lähetetyt tulostustyöt tavallisessa turvatulostusjonossasi. Tunnistaudu tulostuskortillasi (HSL, Frank/Lyyra, Unigrafian tulostuskortti) Korttitunnistus-laitteella ja vapauta haluamasi työ(t).
Tulostin pyytää lisäämään paperia, mutta paperia on jo laitteessa
Jos tulostin pyytää lisäämään paperia, mutta paperia on jo laitteessa, tarkista, että olet valinnut oikean paperikoon.
Tulostaminen onnistuu muuttamalla paperikokoa tulostinlaitteen näytöltä:
1. Jos oranssi varoitusvalo vilkkuu (2). Paina Monitor Key (1).
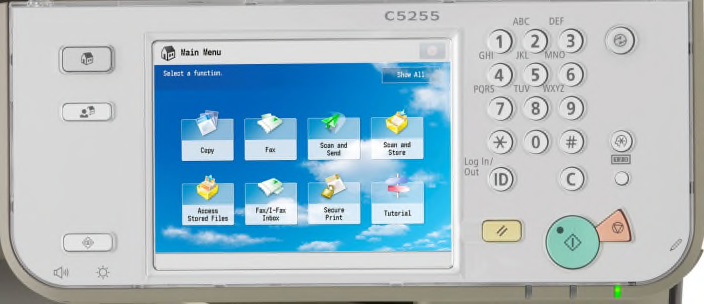
2. Valitse oikea paperikoko näytöltä (3) ja paina OK (4).
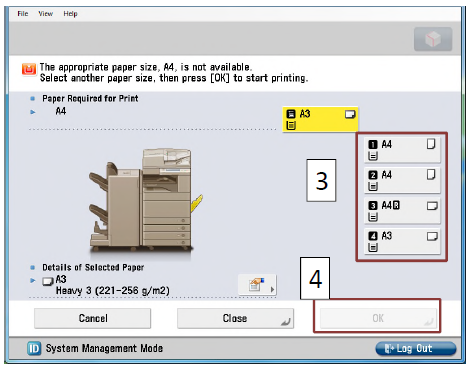
Liittyviä ohjeita
Tulostimen lisääminen (Windows)
Aallon IT-palveluiden ylläpitämissä luokkatietokoneissa tulostin löytyy valmiina, mutta laitoksilla tulostin täytyy asentaa itse työasemalle.
Tulostaminen Canon-monitoimilaitteilla (Mac ja SecurePrint)
Tulostinjono ajureineen asennetaan automaattisesti IT-palveluiden ylläpidossa oleviin OS X 10.7 ja sitä uudempiin Mac -koneisiin, joten sinun ei tarvitse huolehtia tulostinjonon käyttöönotosta.
SecurePrint tulostaminen omalta Linux-koneelta
Tulostaminen omalta Linux-tietokoneelta Aalto-yliopiston tulostuspalvelimelle onnistuu vain luotetuista verkoista (esim. langalliset verkot sekä Eduroam).
Tulostaminen Aalto-Linux
Aalto-yliopiston Ubuntu-työasemiin ja -yleispalvelimiin on lisätty secureprintps-tulostusjono, joka on useimmilla koneilla oletustulostimena. Kun haluat tulostaa, valitse tulostinvalikosta secureprintps.
Tulostimien sijainnit (PrintingPoint)
Mustavalkotulosteita voi tulostaa PrintingPoint-laitteilla.