Taking a remote connection in use on a Windows research workstation (Remote Desktop)
You can open access for your own Windows research workstation via a remote log-in, from your own home computer, for example. The traffic of the remote connection is encrypted, so using it is safe.
Implementation of a remote connection
You need to implement the remote connection by yourself, and this can only be done by the primary user of the workstation (PrimaryUser). Only this user can establish a remote connection with a workstation. As a general rule, the PrimaryUser is set for Windows research workstations during installation.
You can implement the connection as follows:
1. Connect the workstation to an Aalto network (landline, wireless Aalto or Aalto VPN connection), and log in to it. Remember that the ID must be the Primary User of this workstation.
2. Make sure that there are no applications open, and start software updates by selecting Aalto IT -> Start Software Installation from the menu in the bottom left corner of the desktop or the Windows 10 panel. (See detailed instructionsStarting software updates on Windows workstations).
3. If you are receiving software updates, you should wait until they are finished. Stay in the Software Center view, and from the left column select from the top Applications, then from the right Filter: All and Sort by: Application name: A to Z. From the list, find “Enable Remote Desktop for Primary User” and select it.
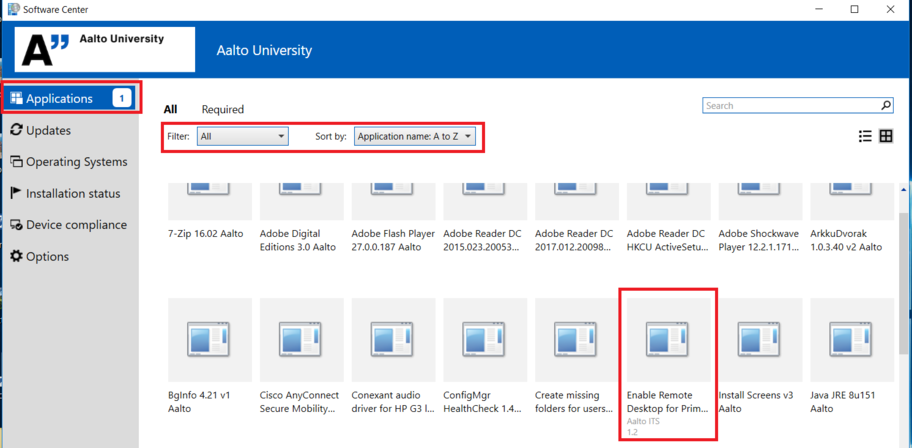
4. In the next view, select Install.
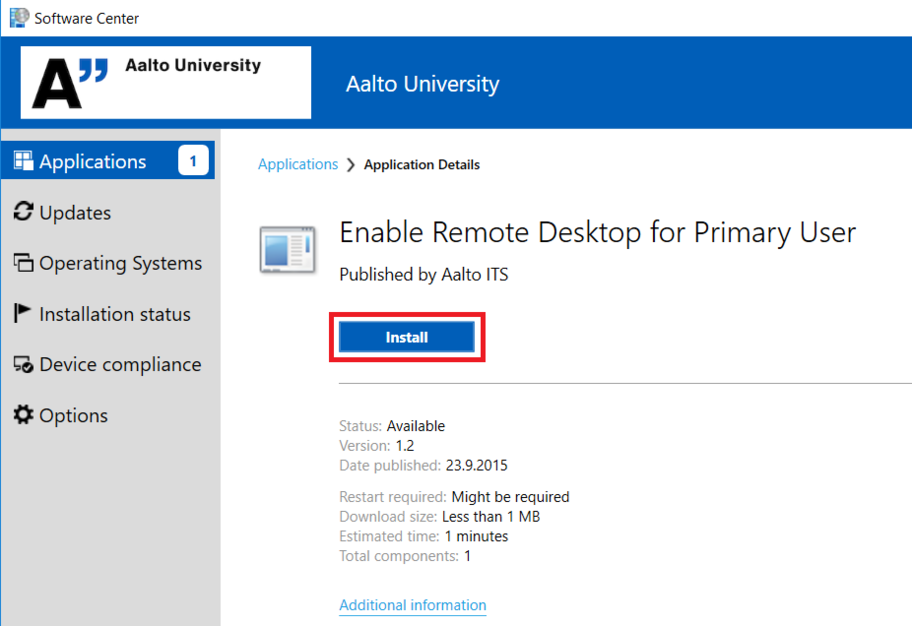
5. Wait until the installation is finished, i.e. until Install changes to the state Uninstall and you receive a message in the bottom right corner of the screen. Now you can close the Software Center view.
6. The icon “Connect to my Research Workstation.rdp” should appear on the desktop. You can open a connection for this workstation via this icon. You can copy it to your home computer or, for instance, send it to yourself as an e-mail attachment, so it is always stored in the mailbox and can be opened from elsewhere.
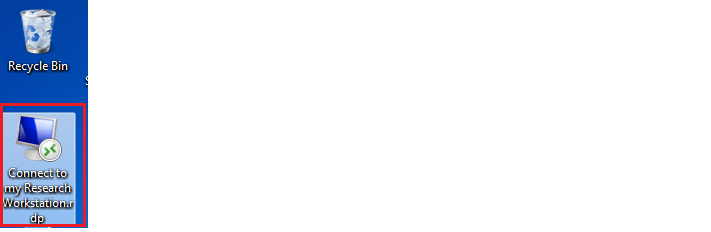
Establishing a remote connection
1. From another Windows workstation, double-click on the icon Connect to my Research Workstation.rdp created above. You can also open the icon from the e-mail attachment if you sent it to yourself earlier.
2. The next window appears. From the Remote computer field, verify that it shows the name of your research workstation. Select Connect.
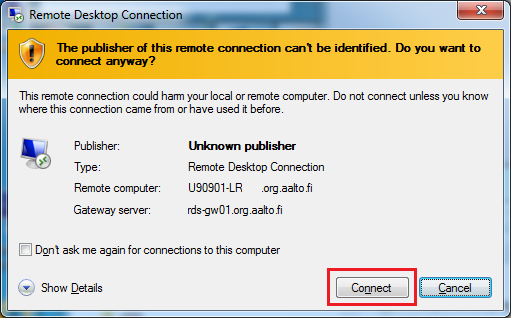
3. Your Aalto user ID is pre-installed in the next window. Type your password and press OK.
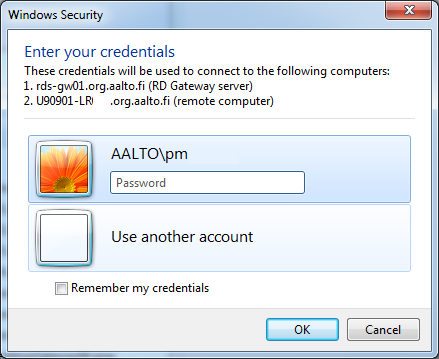
4. It may take some time for the remote connection to open.
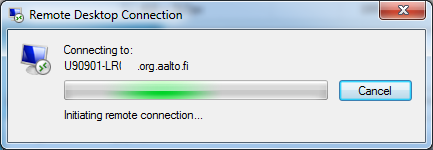
5. The remote connection has now been opened.
Manual specification of a remote connection
If the remote connection icon you created automatically is not available or if you have lost it, you can create a new profile manually. In any case, you must first implement the remote connection by following the instruction Implementation of a remote connection.
1. Open the start menu and find Remote Desktop Connection.
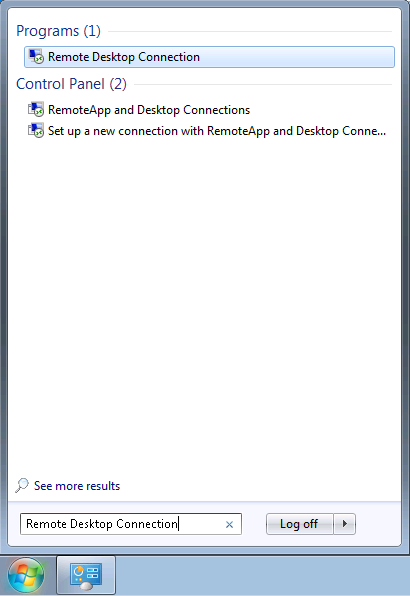
2. The Remote Desktop Connection window opens. If you cannot see a window according to the image, click the Show Options button in the bottom left corner.
3. In the Computer field, type the name of your research workstation with the org.aalto.fiextension and your user ID with the AALTO\ prefix, as shown in the image below.
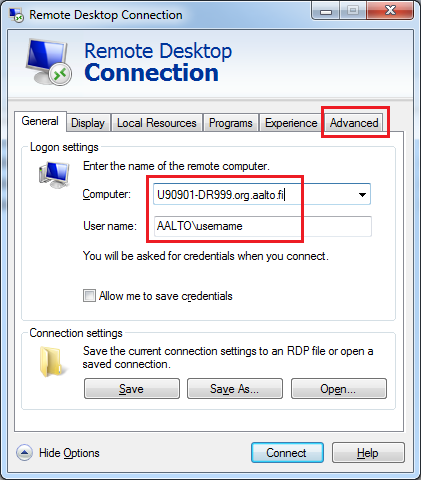
4. Open the Advanced tax and click the Settings... button.
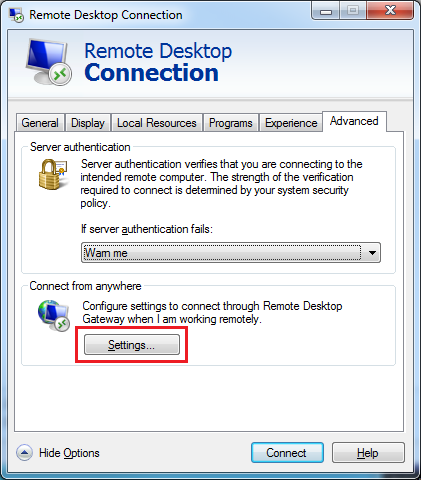
5. Select item Use these RD Gateway server settings.
6. In the Server name field, type rds-gw01.org.aalto.fi and select item Use my RD Gateway credentials for the remote computer, so you do not have to enter your ID twice when establishing the connection. Now verify that item Bypass RD Gateway server for local addresses is not selected.
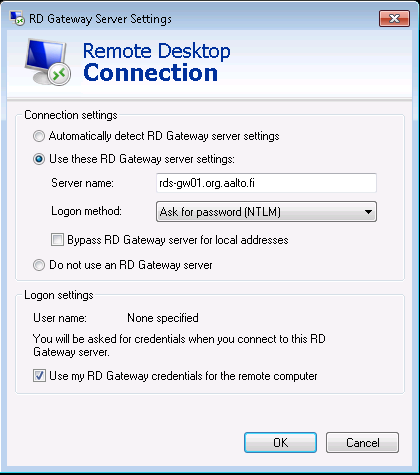
7. Click OK, and you will return to the General tab.
8. You can save this profile from the Save As... button for later use.
9. When you are ready, the Connect and the connection will be established.
Related instructions
Establishing a remote connection (VPN) to an Aalto network
A remote connection, or a VPN connection, enables users to use the services of Aalto University outside of the university's network.

IT Services
- Published:
- Updated: